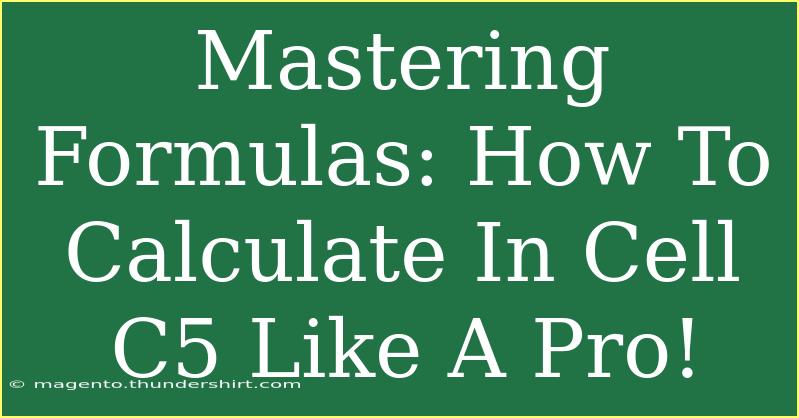Understanding how to master formulas can make a significant difference in your productivity, especially when it comes to utilizing spreadsheet software like Excel or Google Sheets. If you’ve ever found yourself scratching your head over calculations or wondering how to implement more advanced functions, you’re in the right place! Here, we’re going to dive deep into using formulas effectively, specifically focusing on calculating values in cell C5 like a pro! Let’s explore tips, shortcuts, techniques, common mistakes, and troubleshooting tips. 💻
Getting Started with Formulas
When you're working with spreadsheets, a formula is a powerful tool that lets you perform calculations, manipulate data, and analyze information. To get started, you’ll need to understand the basic structure of a formula.
Basic Formula Structure
- Start with an Equals Sign (=): Every formula must begin with an equals sign.
- Use Cell References: Instead of hardcoding numbers, you can reference other cells (e.g., A1, B2) for your calculations.
- Incorporate Operators: Use mathematical operators like + (addition), - (subtraction), * (multiplication), and / (division).
Example Formula in Cell C5
Let’s say you want to calculate the total sales in cell C5 by adding values from cell A5 and B5:
=C5 + A5 + B5
Helpful Tips and Shortcuts
Using formulas efficiently in cell C5 can save you tons of time! Here are some pro tips:
Keyboard Shortcuts
-
AutoSum (Alt + =)
Quickly sum a range of cells by selecting the cell where you want the total and pressing Alt + =. This will auto-fill the formula for you!
-
Expand Selection (Shift + Arrow Keys)
Use this combination to select a range of cells while entering a formula.
Using Functions
There are built-in functions in spreadsheets that simplify calculations:
- SUM: Add up a range of cells. Example:
=SUM(A1:A10)
- AVERAGE: Calculate the average. Example:
=AVERAGE(B1:B10)
- COUNT: Count the number of entries. Example:
=COUNT(C1:C10)
Advanced Techniques for Professionals
Once you're comfortable with basic formulas, you can start exploring more advanced techniques to enhance your calculations in cell C5.
Nesting Functions
You can nest functions within one another. For example, if you want to calculate the average of sums, you can write:
=AVERAGE(SUM(A1:A10), SUM(B1:B10))
Conditional Formulas
Utilize IF statements for conditional calculations. For instance:
=IF(A1 > 100, "Above Target", "Below Target")
This formula checks if the value in A1 exceeds 100, returning "Above Target" if true and "Below Target" otherwise.
Common Mistakes to Avoid
While working with formulas, it’s easy to make errors. Here are some pitfalls to avoid:
-
Forget to Use the Equals Sign
Always start with an equals sign, or your formula won't work!
-
Using Incorrect Cell References
Double-check your references to avoid errors, especially in larger sheets.
-
Leaving Out Parentheses
When using multiple operations, parentheses help clarify the order. For example, =A1 + (B1 * C1) is different from =A1 + B1 * C1.
Troubleshooting Formulas in Cell C5
If you’re facing issues with your formulas, try these troubleshooting tips:
- Check for Errors: If you see an error message (like
#DIV/0!), check the values in the referenced cells.
- Cell Format: Ensure that the cells involved in the formula are formatted correctly (e.g., as numbers).
- Function Help: Use the built-in help feature in Excel or Google Sheets for specific functions by selecting the cell and pressing F1.
<table>
<tr>
<th>Formula Type</th>
<th>Description</th>
<th>Example</th>
</tr>
<tr>
<td>SUM</td>
<td>Adds up values</td>
<td>=SUM(A1:A10)</td>
</tr>
<tr>
<td>AVERAGE</td>
<td>Calculates average</td>
<td>=AVERAGE(B1:B10)</td>
</tr>
<tr>
<td>COUNT</td>
<td>Counts entries</td>
<td>=COUNT(C1:C10)</td>
</tr>
</table>
<div class="faq-section">
<div class="faq-container">
<h2>Frequently Asked Questions</h2>
<div class="faq-item">
<div class="faq-question">
<h3>What if my formula shows an error?</h3>
<span class="faq-toggle">+</span>
</div>
<div class="faq-answer">
<p>Check your cell references and ensure that you're using the correct formula structure. Also, look for any formatting issues.</p>
</div>
</div>
<div class="faq-item">
<div class="faq-question">
<h3>Can I use text in my calculations?</h3>
<span class="faq-toggle">+</span>
</div>
<div class="faq-answer">
<p>Yes, but only if you’re using it conditionally. Use text within IF statements or concatenate with the & operator.</p>
</div>
</div>
<div class="faq-item">
<div class="faq-question">
<h3>How do I copy a formula to another cell?</h3>
<span class="faq-toggle">+</span>
</div>
<div class="faq-answer">
<p>Click on the corner of the cell with the formula and drag it to the desired cells. This will auto-adjust the references!</p>
</div>
</div>
<div class="faq-item">
<div class="faq-question">
<h3>Can I use functions from different sheets?</h3>
<span class="faq-toggle">+</span>
</div>
<div class="faq-answer">
<p>Absolutely! Just reference the sheet name followed by an exclamation point before the cell reference (e.g., Sheet2!A1).</p>
</div>
</div>
</div>
</div>
Recapping the key takeaways from mastering formulas in cell C5, remember to start with an equals sign, utilize cell references, and make use of built-in functions to simplify your calculations. Avoid common pitfalls and troubleshoot your formulas as needed. With a little practice, you'll become proficient in spreadsheet calculations, enabling you to analyze data more effectively. So, roll up your sleeves and explore related tutorials to further enhance your skills!
<p class="pro-note">💡Pro Tip: Regular practice with various formulas will build your confidence and efficiency in using spreadsheets!</p>