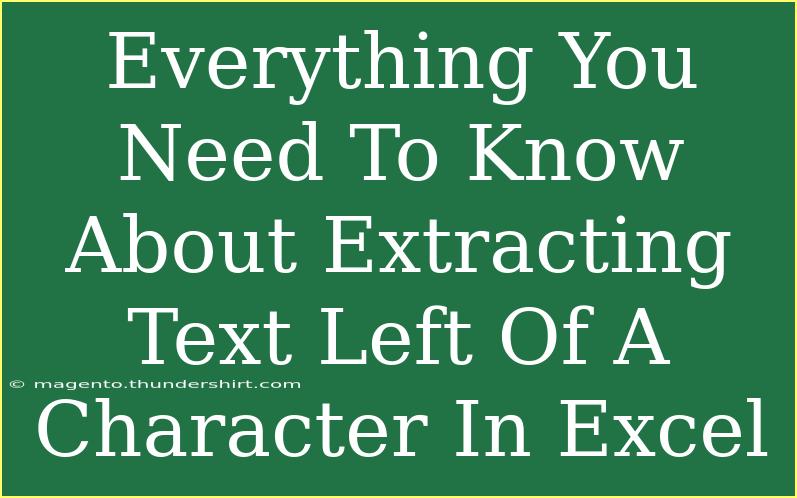When it comes to managing data in Excel, one of the most essential skills is being able to manipulate text effectively. Whether you’re trying to clean up a dataset or extract specific information, knowing how to extract text left of a character can save you a lot of time and effort. In this guide, we’ll cover everything you need to know about extracting text left of a character in Excel, from beginner techniques to advanced methods. Let’s dive in! 📊
Why Extract Text Left of a Character?
Extracting text can be useful for numerous reasons. You might need to separate names from email addresses, remove prefixes or suffixes from product IDs, or even split data based on specific delimiters. Here are some situations where this technique comes in handy:
- Email Management: Extracting user names from email addresses.
- Data Cleaning: Removing unwanted characters or prefixes.
- Analytics: Parsing structured data for easier analysis.
Basic Method: Using LEFT and FIND Functions
To extract text left of a specific character, you can use a combination of Excel functions like LEFT and FIND. Here's how:
Step 1: Identify Your Data
Assuming your data is in cell A1, for example, "JohnDoe@example.com", and you want to extract everything left of the "@" character.
Step 2: Write the Formula
In a new cell, enter the following formula:
=LEFT(A1, FIND("@", A1) - 1)
Explanation:
- FIND: This function locates the position of the "@" character in the string.
- LEFT: This function then extracts the text from the left up to the position identified by
FIND, minus one to exclude the "@".
Example:
If A1 contains "JohnDoe@example.com", the formula will return "JohnDoe".
Advanced Method: Using TEXTSPLIT (Excel 365 and Later)
If you're using Excel 365 or later, the TEXTSPLIT function simplifies the process significantly.
Step 1: Write the Formula
You can extract text left of a character directly with:
=TEXTSPLIT(A1, "@", 1)
Explanation:
- TEXTSPLIT: This function splits the text in A1 by the "@" character and returns the first part (left side).
Example:
If A1 contains "JohnDoe@example.com", the result will still be "JohnDoe".
Combining Functions for Robust Solutions
In more complex datasets where you have multiple delimiters or variations, you might need to combine functions creatively. For example, extracting text left of a hyphen (-) instead:
Step 1: Use SUBSTITUTE with LEFT and FIND
=LEFT(A1, FIND("-", A1) - 1)
Common Use Cases for Combining Functions
- Multiple Delimiters: If your data contains both "-" and ",", you can nest functions to prioritize one over the other.
- Error Handling: Use
IFERROR to manage cases where the character may not exist.
Common Mistakes to Avoid
- Forgetting to Subtract One: Always remember to subtract one from the position returned by
FIND to avoid including the delimiter.
- Using Static References: Ensure your cell references are dynamic (like A1) so they can be dragged down for other rows.
- Not Checking for Errors: If the character doesn’t exist in the text, Excel will return an error. Consider wrapping your formula in
IFERROR.
Troubleshooting Tips:
- If your formula returns an error, double-check if the character you’re searching for exists in the string.
- Ensure you're using the correct case if you’re dealing with text sensitivity.
Practical Examples
Here are a few more scenarios showcasing the utility of extracting text left of a character:
| Example Text |
Desired Output |
Formula |
| "Product-12345" |
"Product" |
=LEFT(A1, FIND("-", A1) - 1) |
| "Info@company.com" |
"Info" |
=LEFT(A1, FIND("@", A1) - 1) |
| "Apple, Fruit" |
"Apple" |
=LEFT(A1, FIND(",", A1) - 1) |
Frequently Asked Questions
<div class="faq-section">
<div class="faq-container">
<h2>Frequently Asked Questions</h2>
<div class="faq-item">
<div class="faq-question">
<h3>Can I use this method with other characters?</h3>
<span class="faq-toggle">+</span>
</div>
<div class="faq-answer">
<p>Yes! Simply replace the character in the FIND function with the desired character you want to use as your delimiter.</p>
</div>
</div>
<div class="faq-item">
<div class="faq-question">
<h3>What if the character doesn't exist in my data?</h3>
<span class="faq-toggle">+</span>
</div>
<div class="faq-answer">
<p>If the character is absent, the formula will return an error. Use IFERROR to manage this situation.</p>
</div>
</div>
<div class="faq-item">
<div class="faq-question">
<h3>Is there a way to extract text using VBA?</h3>
<span class="faq-toggle">+</span>
</div>
<div class="faq-answer">
<p>Yes! You can write a VBA function to handle text extraction more flexibly if you're comfortable with coding.</p>
</div>
</div>
</div>
</div>
Key Takeaways
Extracting text left of a character in Excel is a powerful tool that simplifies data management. By mastering functions like LEFT and FIND, or utilizing TEXTSPLIT if you have access, you can significantly enhance your Excel skills. Remember to watch out for common pitfalls and keep practicing with real-world examples!
If you find this guide helpful, don’t hesitate to explore other Excel tutorials available on this blog. Each one will empower you with new techniques and shortcuts to improve your spreadsheet proficiency.
<p class="pro-note">✨Pro Tip: Always test your formulas with different data sets to ensure they handle all potential variations effectively!</p>