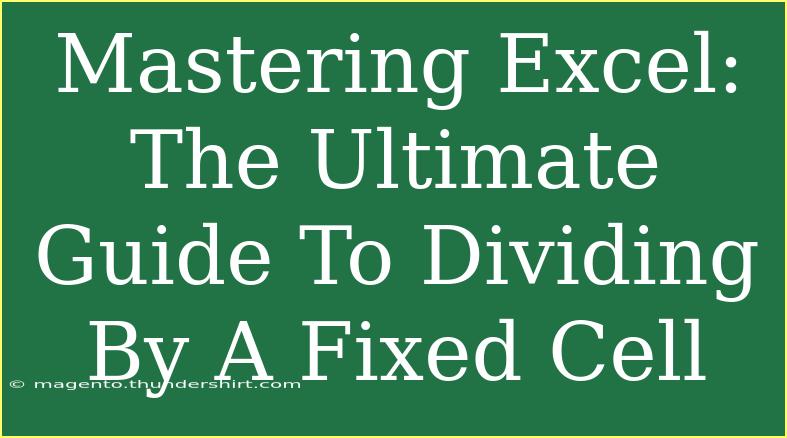Dividing numbers in Excel can seem daunting at first, but it doesn't have to be! In this ultimate guide, we'll explore how to efficiently divide by a fixed cell in Excel, unlocking powerful tools and techniques that can streamline your calculations and enhance your data management skills. Whether you're a beginner or looking to brush up on your Excel prowess, you’ll find everything you need right here.
Understanding Fixed Cell References
Before we dive into dividing by a fixed cell, let’s clarify what we mean by a "fixed cell." In Excel, you can use fixed cell references (also known as absolute references) to keep a cell reference constant when you copy formulas to other cells. This means the reference won't change, no matter where you move the formula.
You can create a fixed cell reference by placing a dollar sign ($) before the column letter and/or the row number. For example:
$A$1 – both column and row are fixed.A$1 – only the row is fixed.$A1 – only the column is fixed.
Why Use Fixed Cell References?
Using fixed cell references is extremely useful when you have a specific value you need to reference repeatedly in calculations, such as a tax rate, commission percentage, or any constant value. This avoids the hassle of adjusting formulas manually, which can save you time and reduce errors! 🕒✨
How to Divide by a Fixed Cell: Step-by-Step Tutorial
Now, let’s get into the practical part. Here’s a step-by-step guide on how to divide values by a fixed cell in Excel:
Step 1: Set Up Your Data
First, prepare your data in an Excel worksheet. Let’s say you have the following setup:
| A |
B |
| 1 |
Sales Amount |
| 2 |
500 |
| 3 |
600 |
| 4 |
800 |
| 5 |
900 |
| 6 |
Fixed Value |
| 7 |
100 |
In this scenario, we want to divide each sales amount (B2:B5) by the fixed value in cell B7 (which is 100).
Step 2: Enter the Formula
- Click on cell C2 (where you want the result of your division to appear).
- Type the following formula:
=B2/$B$7
Here, we are dividing the value in B2 by the fixed value in B7.
Step 3: Copy the Formula
To apply this formula to the rest of the cells (C3 to C5), simply copy it down:
- Click on the bottom right corner of cell C2 (you’ll see a small square dot).
- Drag it down to C5.
This will automatically update the cell reference for B2 to B3, B4, and B5, but keep the reference to B7 constant!
Resulting Table
Your table should now look like this:
| A |
B |
C |
| 1 |
Sales Amount |
Division Result |
| 2 |
500 |
5 |
| 3 |
600 |
6 |
| 4 |
800 |
8 |
| 5 |
900 |
9 |
| 6 |
Fixed Value |
|
| 7 |
100 |
|
Additional Tips
- Use Parentheses: To avoid confusion, use parentheses if you're combining operations. For example,
=B2/($B$7) ensures clarity.
- Format for Readability: Consider formatting your results column to show decimals if applicable. Right-click on the cells, choose "Format Cells," and then select "Number" or "Currency."
- Check for Errors: If you see a
#DIV/0! error, this means that you're trying to divide by zero. Ensure your fixed cell value is correct and not empty.
<p class="pro-note">✨Pro Tip: Always double-check that your fixed cell is correctly referenced; a small mistake can lead to incorrect results!</p>
Common Mistakes and Troubleshooting
While dividing by a fixed cell is simple, there are common pitfalls to avoid:
Common Mistakes
- Forgetting to Use $ in References: If you forget to add the dollar signs, your reference will change when you copy the formula, leading to unexpected results.
- Referencing the Wrong Cell: Always double-check that you are referencing the correct fixed cell.
- Not Formatting Results: If your results don't look right, ensure your formatting is set up correctly for the output you expect.
Troubleshooting Tips
- If your formula isn't working as expected, click on the formula bar and check for any typos or incorrect references.
- Use the
Evaluate Formula feature in Excel (found under the Formula tab) to step through your calculations and identify where it goes wrong.
- Always ensure the fixed value is not zero to avoid division errors!
<div class="faq-section">
<div class="faq-container">
<h2>Frequently Asked Questions</h2>
<div class="faq-item">
<div class="faq-question">
<h3>What happens if I forget to use the dollar sign?</h3>
<span class="faq-toggle">+</span>
</div>
<div class="faq-answer">
<p>If you don't use the dollar sign, the reference will change when you copy the formula, potentially leading to incorrect calculations.</p>
</div>
</div>
<div class="faq-item">
<div class="faq-question">
<h3>Can I use this method for other calculations?</h3>
<span class="faq-toggle">+</span>
</div>
<div class="faq-answer">
<p>Yes! You can use fixed cell references for other mathematical operations such as addition, subtraction, and multiplication.</p>
</div>
</div>
<div class="faq-item">
<div class="faq-question">
<h3>How can I avoid errors in my formulas?</h3>
<span class="faq-toggle">+</span>
</div>
<div class="faq-answer">
<p>Always double-check your formulas for typos and ensure you're using the correct references. Utilize Excel's error checking features!</p>
</div>
</div>
<div class="faq-item">
<div class="faq-question">
<h3>What should I do if I see a #DIV/0! error?</h3>
<span class="faq-toggle">+</span>
</div>
<div class="faq-answer">
<p>This error occurs when you attempt to divide by zero. Make sure your fixed value cell contains a valid number greater than zero.</p>
</div>
</div>
</div>
</div>
Conclusion
In this guide, we've walked through the essential steps of dividing by a fixed cell in Excel, explored its benefits, and highlighted common pitfalls to watch out for. Mastering this skill can greatly enhance your data analysis efficiency and empower you to take control of your Excel projects. Remember, practice makes perfect! Don't hesitate to explore more tutorials and continue honing your Excel skills.
<p class="pro-note">📈Pro Tip: Keep experimenting with fixed cell references in different scenarios to discover new ways to leverage Excel for your needs!</p>