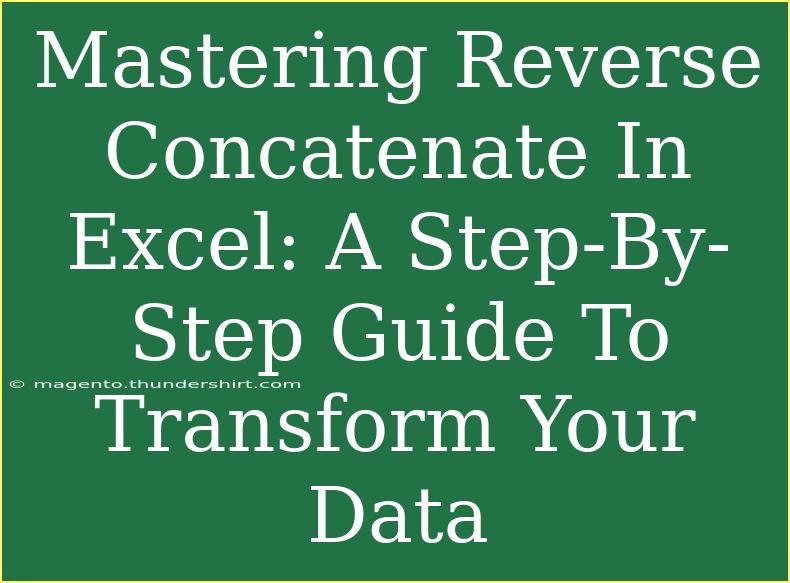When it comes to data manipulation, Excel offers a multitude of powerful functions and techniques that can enhance your productivity and help you analyze data more effectively. One such technique that often goes unnoticed is reverse concatenation. This method allows you to combine multiple data points into a single string, but in a reversed order. If you're eager to elevate your Excel skills, this step-by-step guide will walk you through mastering reverse concatenation, along with tips, shortcuts, and advanced techniques. 🏆
What is Reverse Concatenation?
Before we dive into the step-by-step instructions, let’s clarify what reverse concatenation is. Normally, concatenation combines data from different cells into one cell. However, reverse concatenation takes it a step further by combining these cells but in reverse order. This can be particularly useful for organizing names, addresses, or any list where the order is critical.
Why Use Reverse Concatenation?
Understanding why reverse concatenation is important can help reinforce your need to master it. Here are a few reasons:
- Data Organization: It helps in rearranging data efficiently, making it easier to read and analyze.
- Improved Data Presentation: Presenting data in reverse order can enhance visual appeal, especially in reports.
- Facilitating Data Analysis: Analysts can manipulate strings of text to uncover patterns or insights, thus enriching their analysis.
Step-by-Step Guide to Reverse Concatenation in Excel
Now let’s break it down into actionable steps. We’ll be using basic Excel functions like TEXTJOIN() and INDEX(), along with array formulas for advanced users. Here’s how you can do it:
Step 1: Prepare Your Data
Ensure that your data is well-organized in a single column. For example, consider you have the following names in column A:
Step 2: Set Up Your Formula
To reverse concatenate the names, we will create a new column where the concatenation will be displayed. You can start by selecting a cell where you want the final result.
Step 3: Use the TEXTJOIN Function
Here's the formula you can use to reverse concatenate the names:
=TEXTJOIN(" ", TRUE, INDEX(A:A, COUNT(A:A)-ROW(A1)+1))
Explanation:
TEXTJOIN(" ", TRUE, ...): This function concatenates the values with a space in between.INDEX(A:A, COUNT(A:A)-ROW(A1)+1): This part is responsible for pulling the values from the last row to the first row.
Step 4: Copy the Formula Down
Drag down the fill handle (the small square at the bottom-right corner of the cell) to fill in the remaining cells where you want the reversed names to appear.
Your final output should look something like this:
| A |
B |
| John |
Smith Doe John |
| Doe |
Smith Doe |
| Smith |
Smith |
Troubleshooting Common Issues
- Formula Errors: Ensure you are using the correct cell references. If you receive a
#VALUE! error, double-check the ranges you’ve set in the formulas.
- Missing Values: If certain rows return empty results, ensure there are no gaps in your initial data range.
<p class="pro-note">⚠️ Pro Tip: Use dynamic ranges or structured tables to automatically adjust your formula for new entries.</p>
Helpful Tips for Mastering Reverse Concatenation
Now that you've learned how to reverse concatenate, here are some additional tips to enhance your workflow:
- Shortcuts: Learn Excel shortcuts to quickly navigate and manipulate cells, which can save you time.
- Practice with Different Data Types: Try reverse concatenation with dates or numerical data to broaden your understanding.
- Utilize Named Ranges: This can simplify your formulas and make them easier to read.
Common Mistakes to Avoid
While using reverse concatenation, watch out for these pitfalls:
- Forgetting to Adjust Range References: Make sure your
INDEX() and TEXTJOIN() references are pointing to the right ranges.
- Leaving Empty Cells: Empty cells can affect your concatenated result. Always check for any unexpected blank entries in your original data.
- Not Using Array Formulas: If using older versions of Excel, remember to press
Ctrl + Shift + Enter for array formulas.
<div class="faq-section">
<div class="faq-container">
<h2>Frequently Asked Questions</h2>
<div class="faq-item">
<div class="faq-question">
<h3>Can I reverse concatenate more than two cells?</h3>
<span class="faq-toggle">+</span>
</div>
<div class="faq-answer">
<p>Absolutely! You can reverse concatenate any number of cells by adjusting the range in the TEXTJOIN function.</p>
</div>
</div>
<div class="faq-item">
<div class="faq-question">
<h3>What if I have a large dataset?</h3>
<span class="faq-toggle">+</span>
</div>
<div class="faq-answer">
<p>Using structured tables and dynamic ranges will help manage large datasets efficiently.</p>
</div>
</div>
<div class="faq-item">
<div class="faq-question">
<h3>Is reverse concatenation available on all Excel versions?</h3>
<span class="faq-toggle">+</span>
</div>
<div class="faq-answer">
<p>Functions like TEXTJOIN are available in Excel 2016 and later. For older versions, consider using CONCATENATE with an array formula.</p>
</div>
</div>
</div>
</div>
Recapping the key points, mastering reverse concatenation in Excel not only enhances your data management skills but also empowers you to present information in innovative ways. Remember to practice these techniques and experiment with various data types to see how you can transform your workflows.
<p class="pro-note">💡 Pro Tip: Always keep experimenting with new functions in Excel to continuously enhance your data manipulation skills!</p>