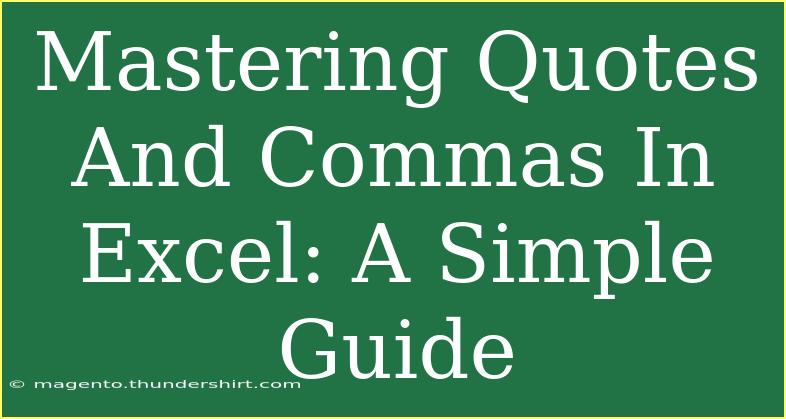When working with Excel, mastering the use of quotes and commas is crucial for effective data management. Whether you’re building formulas, importing data, or even preparing text for display, understanding how to use these symbols can significantly enhance your proficiency in the software. 📊 This guide will walk you through the essentials of quotes and commas in Excel, provide useful tips and techniques, highlight common pitfalls, and offer a troubleshooting section to get you past any hiccups.
Understanding Quotes in Excel
Types of Quotes
In Excel, there are generally two types of quotes you'll encounter:
-
Double Quotes (" "): Used primarily to indicate text strings. For example, in the formula =CONCATENATE("Hello", " World"), Excel recognizes "Hello" and " World" as text because they are enclosed in double quotes.
-
Single Quotes (' '): Primarily used for referencing sheet names that contain spaces or special characters. For instance, ='Sheet 1'!A1 refers to cell A1 on a sheet named "Sheet 1".
When to Use Quotes
- Text in Formulas: When including text in formulas, always use double quotes.
- Sheet References: Use single quotes for sheet names that contain spaces.
Practical Example
Imagine you have the names of different fruits in Column A and their prices in Column B. If you want to create a new column that generates a sentence like "The price of apple is $1", you would write:
=CONCATENATE("The price of ", A1, " is $", B1)
This formula utilizes quotes to keep the text portions intact while concatenating.
Understanding Commas in Excel
Role of Commas
Commas serve as delimiters that separate different arguments within a function. For example, in the function =SUM(A1, B1, C1), commas separate the three cell references.
Common Usage of Commas
- Function Arguments: Essential in functions that require multiple inputs.
- List Separators: When creating arrays, commas can be used to separate items.
Example Scenario
If you wanted to sum values in A1 to A5, you would write:
=SUM(A1, A2, A3, A4, A5)
Alternatively, you can also sum an entire range like this:
=SUM(A1:A5)
This utilizes the range notation rather than individual cell references.
Tips for Using Quotes and Commas Effectively
- Be Consistent: Always use double quotes for text strings to avoid confusion.
- Check for Unmatched Quotes: If you receive an error, it might be due to mismatched quotes. Ensure they are balanced.
- Use Commas Wisely: Make sure to only use commas where necessary, as excessive commas can lead to formula errors.
Common Mistakes to Avoid
- Neglecting Quotes: Forgetting to add double quotes around text can lead to unexpected results.
- Improper Use of Commas: Adding extra commas or missing necessary ones can cause functions to break.
Troubleshooting Common Issues
If you find that your formulas aren’t working as expected, consider the following steps:
- Check for Syntax Errors: Look for misplaced commas or quotes.
- Evaluate Cell References: Ensure all cell references are correct and point to valid cells.
- Use Formula Auditing: Utilize Excel’s formula auditing tools to trace errors.
Practical Applications of Quotes and Commas
Quotes and commas are essential in several practical applications in Excel, such as:
- Creating Dynamic Text: Using quotes in conjunction with cell references to create descriptive text.
- Building Complex Formulas: Utilizing commas to differentiate between various parameters in functions.
- Data Import: When importing data from CSV files, commas serve as delimiters that structure the data correctly.
<table>
<tr>
<th>Function</th>
<th>Example</th>
<th>Description</th>
</tr>
<tr>
<td>CONCATENATE</td>
<td>=CONCATENATE("The total is ", A1)</td>
<td>Combines text with values from specified cells</td>
</tr>
<tr>
<td>SUM</td>
<td>=SUM(A1, A2)</td>
<td>Adds values from two specified cells</td>
</tr>
<tr>
<td>AVERAGE</td>
<td>=AVERAGE(B1:B5)</td>
<td>Calculates the average of a range of cells</td>
</tr>
</table>
<div class="faq-section">
<div class="faq-container">
<h2>Frequently Asked Questions</h2>
<div class="faq-item">
<div class="faq-question">
<h3>What happens if I forget to use quotes?</h3>
<span class="faq-toggle">+</span>
</div>
<div class="faq-answer">
<p>If you forget to use quotes, Excel may interpret your text as a formula or number, leading to errors.</p>
</div>
</div>
<div class="faq-item">
<div class="faq-question">
<h3>Can I use single quotes within double quotes?</h3>
<span class="faq-toggle">+</span>
</div>
<div class="faq-answer">
<p>Yes, you can use single quotes inside double quotes to include an apostrophe within the string.</p>
</div>
</div>
<div class="faq-item">
<div class="faq-question">
<h3>What does it mean when I see #NAME? error?</h3>
<span class="faq-toggle">+</span>
</div>
<div class="faq-answer">
<p>This error usually indicates that there’s a problem with your formula, often due to missing quotes or incorrect function names.</p>
</div>
</div>
</div>
</div>
Mastering quotes and commas in Excel is an essential skill that will empower you to create more effective spreadsheets. Remember the different contexts in which you will need to use quotes for strings and single quotes for sheet references. Always separate arguments within functions with commas, and keep an eye out for common mistakes to avoid frustrating errors.
Take the time to practice with these techniques and explore other related tutorials on Excel. 🌟 The more you experiment and learn, the more proficient you'll become, and your data management skills will soar!
<p class="pro-note">🌟Pro Tip: Always double-check your quotes and commas to avoid common formula errors.</p>