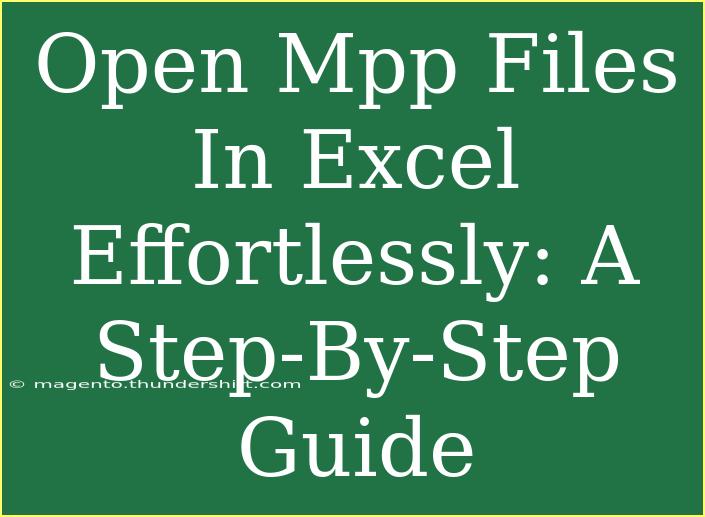Opening MPP files in Excel might seem like a challenge, but with the right steps, you can effortlessly view and manage your project data in a familiar spreadsheet format. This guide will walk you through the process of importing MPP files into Excel, ensuring you maximize your productivity and make the most of your project management information. Let’s dive in! 💡
Understanding MPP Files
MPP files are Microsoft Project files used to organize project tasks, schedules, resources, and assignments. Excel, on the other hand, is a versatile spreadsheet application that allows for advanced data manipulation and analysis. Combining these two can yield powerful results, especially when you need to perform further calculations or create visual reports.
Why Open MPP Files in Excel?
Opening MPP files in Excel can offer several advantages:
- Data manipulation: Excel provides various functions and tools to analyze project data.
- Custom reports: Create personalized reports tailored to your needs.
- Compatibility: Excel is widely used, making sharing and collaboration easier.
Steps to Open MPP Files in Excel
To successfully open MPP files in Excel, follow these steps:
Step 1: Export MPP File from Microsoft Project
- Open Microsoft Project: Start by launching Microsoft Project on your computer.
- Open MPP file: Click on
File, then select Open to choose the MPP file you want to export.
- Export to Excel: Go to
File, then click on Export. Choose the option Save Project as File, and select Excel Workbook (*.xls or *.xlsx) as your file format.
- Follow the wizard: A wizard will guide you through the export process. Here, you can choose the data fields you want to export to Excel. Make sure to check relevant options, such as tasks, resources, and assignments.
Step 2: Open the Exported Excel File
- Launch Excel: Open Excel on your computer.
- Open the File: Click on
File, then select Open, and navigate to where you saved the Excel file you just exported from Microsoft Project.
- Review the Data: Once opened, you can review the data in a more manageable format, allowing for further modifications and analyses.
Useful Tips for Working with MPP Files in Excel
- Use Filters: Utilize Excel's filtering options to sort through your data effectively.
- Conditional Formatting: Apply conditional formatting to highlight tasks that are overdue or at risk.
- Pivot Tables: Create pivot tables for summary reports that can provide insights into project progress.
Common Mistakes to Avoid
- Skipping the Export Process: Directly attempting to open MPP files in Excel will not work. Always export first!
- Not Selecting the Right Data Fields: Make sure you choose the relevant fields during the export process for a more streamlined experience in Excel.
- Ignoring File Formats: Ensure you save the file in a format compatible with Excel to avoid compatibility issues.
Troubleshooting Common Issues
- File Not Opening Properly: Ensure the MPP file is fully exported and saved correctly before trying to open it in Excel.
- Missing Data: If some data seems missing, double-check your export settings to ensure all required fields are selected.
- Formatting Issues: Excel might not always replicate the formatting from MPP files. Be prepared to reformat your spreadsheet as needed.
<div class="faq-section">
<div class="faq-container">
<h2>Frequently Asked Questions</h2>
<div class="faq-item">
<div class="faq-question">
<h3>Can I directly open an MPP file in Excel?</h3>
<span class="faq-toggle">+</span>
</div>
<div class="faq-answer">
<p>No, you cannot open MPP files directly in Excel. You need to export the file from Microsoft Project first.</p>
</div>
</div>
<div class="faq-item">
<div class="faq-question">
<h3>What data can I export from an MPP file?</h3>
<span class="faq-toggle">+</span>
</div>
<div class="faq-answer">
<p>You can export tasks, resources, assignments, and various fields related to project management.</p>
</div>
</div>
<div class="faq-item">
<div class="faq-question">
<h3>Will the formatting from MPP be preserved in Excel?</h3>
<span class="faq-toggle">+</span>
</div>
<div class="faq-answer">
<p>Formatting may not be fully preserved when exporting. You may need to adjust some formatting in Excel.</p>
</div>
</div>
<div class="faq-item">
<div class="faq-question">
<h3>Can I use Excel functions with the imported MPP data?</h3>
<span class="faq-toggle">+</span>
</div>
<div class="faq-answer">
<p>Yes! Once the data is in Excel, you can use all standard Excel functions and features.</p>
</div>
</div>
</div>
</div>
Conclusion
By following the steps outlined above, you can seamlessly open and manage MPP files in Excel. Remember to export your files correctly, choose the relevant data fields, and take full advantage of Excel's powerful features. Don’t hesitate to experiment with data analysis tools in Excel to enhance your project management processes. If you’re eager to further enhance your skills, be sure to explore other tutorials available on this blog!
<p class="pro-note">💡Pro Tip: Practice exporting and importing MPP files regularly to become proficient and comfortable with the process.</p>