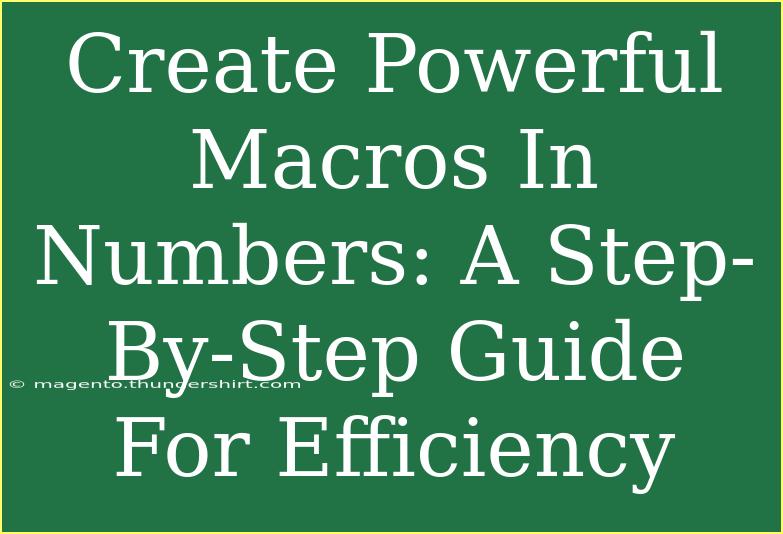Creating powerful macros in Apple Numbers can dramatically enhance your efficiency, streamline repetitive tasks, and ultimately save you valuable time. Whether you're tracking finances, managing projects, or organizing data, macros can turn a mundane process into a seamless experience. In this step-by-step guide, I’ll help you harness the potential of macros, share helpful tips, and explain common mistakes to avoid. Let’s dive into the world of Numbers and unleash your productivity!
What Are Macros in Numbers?
Macros are a series of commands or actions that you can record and play back, allowing you to automate repetitive tasks within Numbers. This feature is incredibly handy for users who find themselves performing the same operations over and over again. With macros, you can reduce the risk of human error, boost accuracy, and ensure consistency in your work.
Getting Started with Macros in Numbers
Step 1: Enable the Developer Toolbar
Before you can start creating macros, you'll need to enable the Developer toolbar in Numbers. Here’s how:
- Open Numbers.
- Go to the Numbers menu.
- Select Preferences.
- Navigate to the Toolbar section.
- Check the box next to Show Developer Toolbar.
Step 2: Record Your First Macro
Once the Developer toolbar is visible, you can record your first macro.
- Click on the Developer tab in the toolbar.
- Select Record Macro.
- Perform the actions you want to automate, like formatting cells, adding formulas, or creating charts.
- Click Stop Recording when you’re finished.
Your macro is now saved! You can assign it to a button for easy access.
Step 3: Assign Macros to Buttons
To improve usability, assign the macro to a button.
- From the Shapes menu, select a button shape and draw it onto your spreadsheet.
- Right-click the button and select Assign Macro.
- Choose the macro you just recorded.
Step 4: Test Your Macro
Once assigned, click the button you just created. Your macro should execute the actions you recorded seamlessly.
Common Mistakes to Avoid When Creating Macros
- Not Testing Your Macros: Always run your macros in a safe environment to ensure they function as expected before applying them to important files.
- Recording Excessive Steps: Keep your macros simple. Overly complicated macros can lead to errors and confusion.
- Neglecting Documentation: Document what each macro does and how to use it. This will be invaluable if you revisit the macro later or share it with others.
Troubleshooting Common Macro Issues
If you encounter issues while running your macros, here are some troubleshooting tips:
- Macro Not Found: Ensure that the macro is saved in the correct location and that the button is assigned properly.
- Errors While Running: Check each step in your recorded macro to identify which action may be causing the issue.
- Inconsistent Results: Make sure the data and structure of your spreadsheet remain constant. Macros can behave unexpectedly if the layout changes.
Advanced Techniques for Using Macros
Combining Macros with Other Features
You can increase the power of your macros by combining them with other Numbers features:
- Conditional Formatting: Use macros to apply conditional formatting based on specific criteria, enhancing your data visualization.
- Dynamic Charts: Create macros that update charts based on new data entries or changes in other cells.
Creating Macros with Keyboard Shortcuts
You can save even more time by creating keyboard shortcuts for your macros. Here’s how:
- Go to the System Preferences on your Mac.
- Click on Keyboard.
- Select the Shortcuts tab.
- Choose App Shortcuts and click the + sign.
- Select Numbers, type the exact name of the macro, and assign your preferred keyboard shortcut.
Example of a Simple Budget Tracker Macro
To illustrate how macros can be practically applied, let’s create a simple budget tracker macro that automatically totals your expenses.
-
Record a macro that:
- Sums the values in a column of expenses.
- Formats the total as currency.
- Displays a message with your total expenses.
-
Assign this macro to a button labeled Calculate Total on your budget tracker.
The next time you input expenses, simply click the button, and your total will be calculated instantly, freeing you from manual calculations!
<table>
<tr>
<th>Step</th>
<th>Action</th>
</tr>
<tr>
<td>1</td>
<td>Input your expenses in Column A.</td>
</tr>
<tr>
<td>2</td>
<td>Click the "Calculate Total" button.</td>
</tr>
<tr>
<td>3</td>
<td>View your total displayed in the designated cell.</td>
</tr>
</table>
Frequently Asked Questions
<div class="faq-section">
<div class="faq-container">
<h2>Frequently Asked Questions</h2>
<div class="faq-item">
<div class="faq-question">
<h3>Can I edit a recorded macro?</h3>
<span class="faq-toggle">+</span>
</div>
<div class="faq-answer">
<p>Yes, you can edit your recorded macros to refine them or add new functionalities.</p>
</div>
</div>
<div class="faq-item">
<div class="faq-question">
<h3>How do I delete a macro?</h3>
<span class="faq-toggle">+</span>
</div>
<div class="faq-answer">
<p>Go to the Developer tab, select the macro, and choose the option to delete it.</p>
</div>
</div>
<div class="faq-item">
<div class="faq-question">
<h3>Are macros safe to use?</h3>
<span class="faq-toggle">+</span>
</div>
<div class="faq-answer">
<p>Yes, macros created in Numbers are generally safe, but always ensure you trust the source of any macro before using it.</p>
</div>
</div>
<div class="faq-item">
<div class="faq-question">
<h3>Can I share my macros with others?</h3>
<span class="faq-toggle">+</span>
</div>
<div class="faq-answer">
<p>Absolutely! You can export your workbook containing macros and share it with others.</p>
</div>
</div>
</div>
</div>
Creating and utilizing macros in Numbers can transform how you work with data, enhancing your productivity and efficiency. As you start integrating macros into your workflow, remember to experiment with different functionalities and continue to refine your skills. Practice is key, and the more you use them, the more comfortable you'll become.
Stay curious and keep exploring related tutorials to further enhance your productivity in Numbers!
<p class="pro-note">✨Pro Tip: Regularly review your macros to ensure they remain effective and aligned with your changing tasks!✨</p>