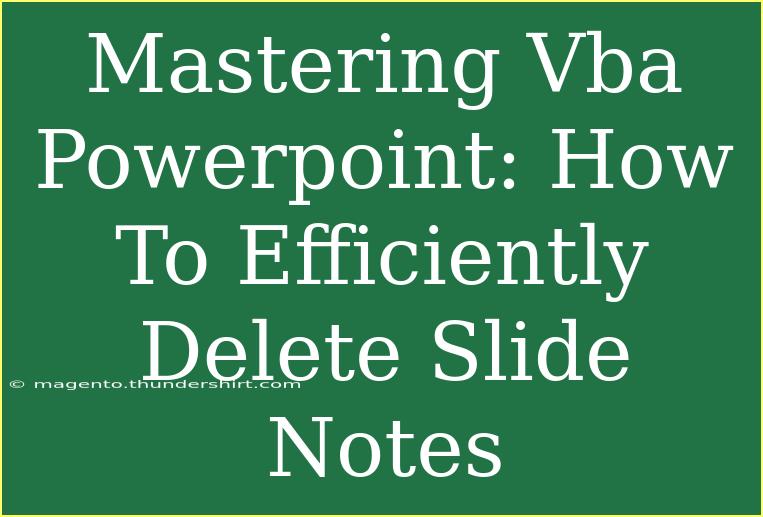Are you ready to dive into the world of VBA in PowerPoint? Whether you're a seasoned presenter or just getting started, mastering VBA (Visual Basic for Applications) can elevate your PowerPoint presentations to a whole new level. One common task that many users encounter is the need to delete slide notes efficiently. Slide notes can clutter your presentation, especially if you’re updating content frequently. In this guide, we'll explore how to efficiently delete slide notes using VBA, along with tips, tricks, and troubleshooting advice. 🌟
Understanding VBA in PowerPoint
VBA is a powerful programming language embedded in Microsoft Office applications. It allows you to automate repetitive tasks, customize workflows, and manipulate different elements within your presentations. For instance, if you need to delete notes from numerous slides quickly, VBA can save you loads of time.
Getting Started with the VBA Editor
- Open PowerPoint.
- Go to the "View" tab.
- Click on "Macros", and then select "View Macros".
- Choose "Edit" to open the VBA editor.
Once you are in the VBA editor, you can start writing your code. Below is a simple script to delete slide notes from all slides in your presentation.
Example: Basic VBA Script to Delete Slide Notes
Here's a straightforward code snippet you can use:
Sub DeleteSlideNotes()
Dim slide As slide
For Each slide In ActivePresentation.Slides
slide.NotesPage.Shapes.Placeholders(1).TextFrame.TextRange.Text = ""
Next slide
MsgBox "All slide notes have been deleted!"
End Sub
This script loops through each slide in your active presentation and clears the text in the notes section.
Running the Script
After you've written the code, here's how to run it:
- Click on the "Run" button (green play icon) in the VBA editor, or press F5.
- Watch as all your slide notes vanish! 🎉
<p class="pro-note">💡Pro Tip: Always save a copy of your presentation before running scripts that modify content!</p>
Helpful Tips and Shortcuts
While the basic VBA script does a great job of deleting slide notes, there are advanced techniques and shortcuts that can improve your efficiency:
-
Specify Which Slides to Clear Notes From:
If you don’t want to delete notes from all slides, you can modify the loop to target specific slides by their index.
Sub DeleteNotesFromSpecificSlides()
Dim slide As slide
Dim slideIndex As Integer
Dim targetSlides As Variant
' Specify the slides you want to target
targetSlides = Array(1, 3, 5) ' This will target slides 1, 3, and 5
For Each slideIndex In targetSlides
Set slide = ActivePresentation.Slides(slideIndex)
slide.NotesPage.Shapes.Placeholders(1).TextFrame.TextRange.Text = ""
Next slideIndex
MsgBox "Specified slide notes deleted!"
End Sub
-
Use Error Handling:
To avoid any runtime errors in your VBA code, it’s essential to include error handling. This can help you identify issues without crashing your program.
On Error Resume Next
' Your code here
On Error GoTo 0
-
Save Changes:
If you're doing a lot of modifications, remember to save your presentation periodically using VBA:
ActivePresentation.Save
Common Mistakes to Avoid
- Not Saving Backups: Always back up your presentations before running any scripts. It's too easy to accidentally delete something you meant to keep.
- Ignoring the Slide Order: When targeting specific slides, ensure that the indices you provide match the order of slides in your presentation.
- Testing in a Large Presentation: If you're running your first script, it’s best to test on a smaller presentation first.
Troubleshooting Issues
Encountering issues while working with VBA can be frustrating. Here are some common problems and their solutions:
-
Error: "Object Variable Not Set":
- This error typically occurs if the script is trying to access a slide that doesn’t exist. Double-check your slide index or ensure you are referencing a valid slide.
-
Notes Not Deleting:
- Make sure that you are targeting the correct placeholder. The default notes placeholder is usually the first one, but if your slide layout is different, you may need to adjust your code.
-
VBA Doesn't Run:
- Ensure that macros are enabled in PowerPoint. Go to File > Options > Trust Center > Trust Center Settings > Macro Settings, and select "Enable all macros".
Practical Examples of Deleting Slide Notes
Let’s discuss a few scenarios where deleting slide notes is beneficial:
- Final Presentation Preparation: Before presenting, you might want to remove any personal notes that are not relevant to the audience.
- Collaboration: When sharing presentations with teammates, cleaning up notes can make your presentation more professional.
- Updating Content: If you frequently update slides, clearing old notes allows you to start fresh with new content.
FAQs
<div class="faq-section">
<div class="faq-container">
<h2>Frequently Asked Questions</h2>
<div class="faq-item">
<div class="faq-question">
<h3>Can I delete notes from specific slides only?</h3>
<span class="faq-toggle">+</span>
</div>
<div class="faq-answer">
<p>Yes, you can modify the VBA code to target specific slides by their index in your presentation.</p>
</div>
</div>
<div class="faq-item">
<div class="faq-question">
<h3>What happens if I delete notes accidentally?</h3>
<span class="faq-toggle">+</span>
</div>
<div class="faq-answer">
<p>If you delete slide notes accidentally, you may not be able to recover them unless you've saved a backup of your presentation beforehand.</p>
</div>
</div>
<div class="faq-item">
<div class="faq-question">
<h3>How do I know if my VBA code ran successfully?</h3>
<span class="faq-toggle">+</span>
</div>
<div class="faq-answer">
<p>You can include a message box at the end of your script to confirm that the operation completed successfully.</p>
</div>
</div>
</div>
</div>
As we wrap up this guide on mastering VBA in PowerPoint, it's clear that deleting slide notes doesn’t have to be a tedious task. Whether you're using the basic script or diving into more advanced techniques, you have the tools at your fingertips. Practice the steps outlined in this guide and feel free to explore related tutorials for further learning.
<p class="pro-note">✨Pro Tip: Regularly experiment with different VBA scripts to discover new ways to enhance your PowerPoint presentations!</p>