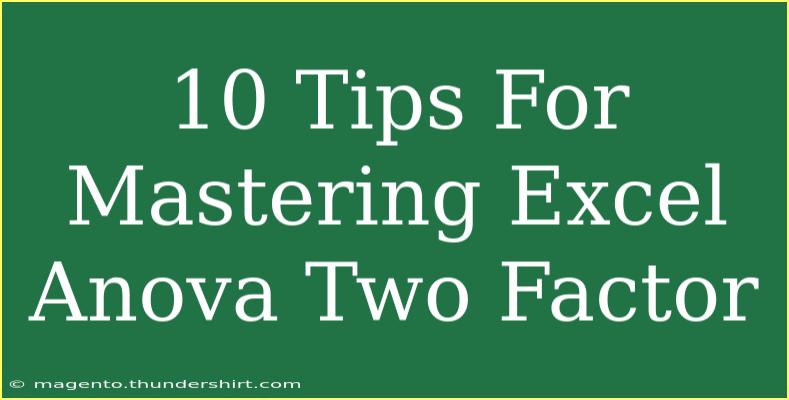Mastering Excel’s ANOVA Two Factor feature can open doors to deeper statistical insights and improve your data analysis skills. Whether you're a beginner or looking to refine your existing knowledge, using this powerful tool effectively will enhance your ability to draw meaningful conclusions from your data. In this article, we'll explore practical tips, techniques, and common pitfalls to help you become proficient in using ANOVA Two Factor in Excel. Let's dive in! 📊
Understanding ANOVA Two Factor
ANOVA, or Analysis of Variance, is a statistical method used to test differences between two or more group means. The Two Factor ANOVA considers two independent variables and their interaction on a dependent variable. This technique is widely used in various fields, including business, healthcare, and social sciences, to understand how different factors affect outcomes.
Why Use ANOVA Two Factor?
Using ANOVA Two Factor allows you to:
- Assess multiple factors: Unlike one-way ANOVA, which considers a single factor, the Two Factor ANOVA allows you to analyze how two factors interact to influence a result.
- Identify interactions: It helps to uncover whether the effect of one factor depends on another factor, providing insights that are often missed when factors are examined in isolation.
- Improve decision-making: By understanding the nuances of how different factors contribute to outcomes, you can make better-informed decisions based on data.
Tips for Mastering Excel ANOVA Two Factor
1. Prepare Your Data Effectively
Before diving into ANOVA, ensure your data is organized correctly. Your dataset should have:
- A dependent variable (what you're measuring)
- Two independent variables (the factors you are testing)
Make sure your data is in a tabular format, with clear headings for each column.
2. Know Your Hypotheses
Formulate your null and alternative hypotheses beforehand:
- Null Hypothesis (H0): There is no significant effect of the independent variables on the dependent variable.
- Alternative Hypothesis (H1): At least one independent variable has a significant effect.
Having clear hypotheses will guide your analysis and help you interpret the results.
3. Use Excel’s Data Analysis Toolpak
To conduct ANOVA Two Factor in Excel, enable the Data Analysis Toolpak:
- Go to the File tab.
- Click on Options.
- Select Add-Ins.
- In the Manage box, select Excel Add-ins and click Go.
- Check the box for Analysis Toolpak and click OK.
4. Inputting Data for ANOVA
Once the Toolpak is activated, input your data correctly:
- Arrange your data in a table format where each column represents a different group of your independent variables.
- Use labels for easy identification.
Here’s an example layout:
| Factor A |
Factor B |
Result |
| A1 |
B1 |
Value1 |
| A1 |
B1 |
Value2 |
| A1 |
B2 |
Value3 |
| A2 |
B1 |
Value4 |
5. Choosing the Right ANOVA Type
When you open the Data Analysis Toolpak and select ANOVA, you’ll notice different options:
- ANOVA: Single Factor
- ANOVA: Two-Factor with Replication
- ANOVA: Two-Factor without Replication
Choose ANOVA: Two-Factor with Replication if you have multiple observations for each group. If each combination is represented once, opt for Two-Factor without Replication.
6. Interpreting the ANOVA Output
The output will include:
- F-statistic: Measures how much the group means deviate from the overall mean.
- P-value: Helps determine the significance level (common thresholds are 0.05 and 0.01).
- F-critical value: The cutoff to determine if the results are statistically significant.
A significant p-value (typically <0.05) indicates a rejection of the null hypothesis.
7. Post-Hoc Tests
If your ANOVA results are significant, consider performing post-hoc tests to identify which specific groups differ. While Excel doesn’t have built-in post-hoc tests, you can perform pairwise comparisons using t-tests for significant pairs.
8. Visualizing Results
Graphical representation of ANOVA results can help in understanding the data better. Use Excel charts to visualize:
- Interaction plots
- Box plots
- Bar graphs
These visuals can clarify the relationships and differences between groups, making it easier to communicate your findings.
9. Common Mistakes to Avoid
- Ignoring Assumptions: ANOVA assumes normality, independence, and homogeneity of variance. Check these assumptions before proceeding.
- Inadequate Sample Size: Ensure you have enough data points in each group to support reliable analysis.
- Failing to Perform Diagnostics: After ANOVA, always check residuals and consider transforming your data if assumptions are violated.
10. Troubleshooting Issues
If your ANOVA doesn't yield the expected results:
- Recheck Your Data: Ensure there are no blank cells or incorrect values.
- Examine Group Sizes: Small or unequal group sizes can skew results.
- Verify Assumptions: Use tests like Levene's test to assess homogeneity of variance.
<div class="faq-section">
<div class="faq-container">
<h2>Frequently Asked Questions</h2>
<div class="faq-item">
<div class="faq-question">
<h3>What is the difference between one-way ANOVA and two-factor ANOVA?</h3>
<span class="faq-toggle">+</span>
</div>
<div class="faq-answer">
<p>One-way ANOVA tests for differences among three or more groups based on one independent variable, while two-factor ANOVA tests for differences based on two independent variables and their interaction.</p>
</div>
</div>
<div class="faq-item">
<div class="faq-question">
<h3>How do I interpret the p-value in ANOVA?</h3>
<span class="faq-toggle">+</span>
</div>
<div class="faq-answer">
<p>A p-value less than 0.05 typically indicates that there is a statistically significant difference between the group means, leading to the rejection of the null hypothesis.</p>
</div>
</div>
<div class="faq-item">
<div class="faq-question">
<h3>Can I use ANOVA with unbalanced data?</h3>
<span class="faq-toggle">+</span>
</div>
<div class="faq-answer">
<p>Yes, ANOVA can handle unbalanced data, but it may affect the validity of the results. Consider using techniques that accommodate unequal sample sizes.</p>
</div>
</div>
<div class="faq-item">
<div class="faq-question">
<h3>What do I do if the assumptions of ANOVA are violated?</h3>
<span class="faq-toggle">+</span>
</div>
<div class="faq-answer">
<p>If assumptions are violated, you may consider transforming your data (e.g., log transformation) or using non-parametric alternatives such as the Kruskal-Wallis test.</p>
</div>
</div>
<div class="faq-item">
<div class="faq-question">
<h3>Is ANOVA the best method for comparing group means?</h3>
<span class="faq-toggle">+</span>
</div>
<div class="faq-answer">
<p>ANOVA is a powerful method for comparing means, especially when the assumptions are met. However, other methods may be more appropriate depending on the data characteristics.</p>
</div>
</div>
</div>
</div>
Mastering Excel's ANOVA Two Factor functionality can greatly enhance your analytical capabilities. By preparing your data correctly, understanding the underlying principles, and avoiding common pitfalls, you can uncover valuable insights and improve your decision-making. Don't hesitate to experiment with your datasets and practice regularly to become more confident in using this powerful statistical tool.
<p class="pro-note">📈Pro Tip: Always visualize your data before and after conducting ANOVA to ensure a clearer understanding of results!</p>