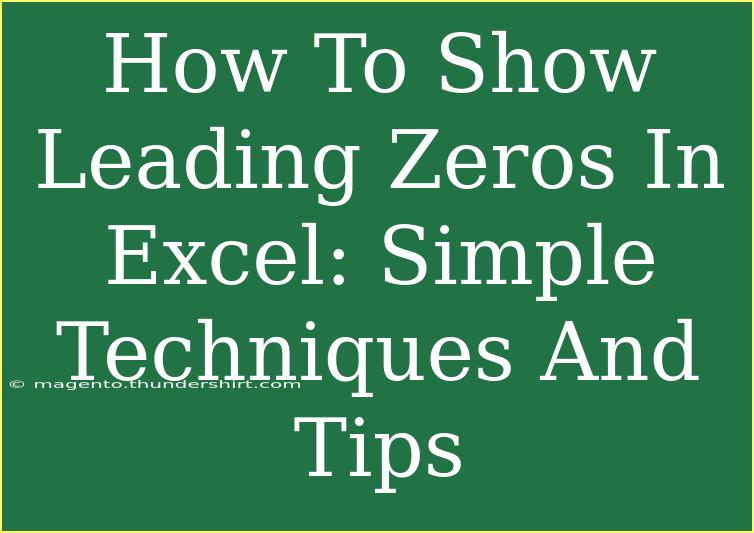If you've ever found yourself struggling with leading zeros in Excel, you're not alone! Many users encounter this issue when dealing with numbers that require a specific format, like zip codes, product codes, or ID numbers. Excel tends to drop leading zeros when you input numbers, which can lead to incorrect data representation. But worry not! In this post, we'll explore effective techniques to display leading zeros in Excel, offer practical tips, and highlight common mistakes to avoid. Let's dive right in! 🎉
Understanding Leading Zeros in Excel
Leading zeros are simply zeros that appear in front of a number. For instance, the zip code "00501" has two leading zeros. While some numbers can have leading zeros in certain contexts, Excel may interpret them as numerical values and strip those zeros away, converting "00501" to "501". Understanding how to properly format these numbers can save you from potential headaches later!
Simple Techniques to Show Leading Zeros
Here are several methods to retain and display leading zeros in your Excel sheets.
1. Formatting Cells as Text
One of the easiest methods is to format the cells containing your numbers as text before entering the data.
Steps:
- Select the Cells: Highlight the cells where you want to enter numbers with leading zeros.
- Right-click: Choose "Format Cells" from the context menu.
- Select Text: In the Format Cells dialog, click on the "Number" tab and select "Text".
- Click OK: Now you can enter your numbers, and they will retain any leading zeros you input.
2. Using Apostrophe Before the Number
If you want a quick fix without changing cell formats, you can use an apostrophe before the number.
Example:
- Instead of typing
00501, enter '00501.
The apostrophe signals to Excel that the following entry should be treated as text. The apostrophe won't appear in the cell, but the leading zeros will.
3. Custom Number Formatting
If you're dealing with numbers that must retain a certain length (like IDs), you can use custom formatting.
Steps:
- Select Your Cells: Highlight the cells you want to format.
- Right-click: Select "Format Cells".
- Choose Custom: Click on the "Number" tab, and select "Custom" from the list.
- Set Format: Enter a format string like
00000 for five-digit numbers. For example, entering 1 would display as 00001.
| Input |
Output |
| 1 |
00001 |
| 45 |
00045 |
| 500 |
00500 |
4. Excel Functions
You can use Excel functions such as TEXT to convert numbers into text while keeping the leading zeros.
Formula Example:
=TEXT(A1, "00000")
This formula will convert the number in cell A1 into a five-digit string, adding leading zeros as needed.
Common Mistakes to Avoid
While working with leading zeros in Excel, here are a few common pitfalls to steer clear of:
- Using the Default Number Format: If you don’t change the cell format to Text or Custom before entering data, Excel will remove leading zeros.
- Forgetting the Apostrophe: If you forget to add an apostrophe for quick entries, Excel will drop the leading zeros.
- Incorrect Custom Format: Ensure you set the right number of zeros in your custom format to avoid unexpected outputs.
Troubleshooting Leading Zeros
If you still find that leading zeros are missing after trying the methods above, here are a few troubleshooting tips:
- Check Cell Format: Make sure the cells are formatted as Text or using the correct Custom format.
- Review Data Types: If you’ve imported data, ensure that it hasn’t been converted to a number type automatically.
- Utilize the TRIM Function: In cases where unwanted spaces may affect the display, use the TRIM function to clean your data.
Frequently Asked Questions
<div class="faq-section">
<div class="faq-container">
<h2>Frequently Asked Questions</h2>
<div class="faq-item">
<div class="faq-question">
<h3>Why does Excel remove leading zeros?</h3>
<span class="faq-toggle">+</span>
</div>
<div class="faq-answer">
<p>Excel treats entries that look like numbers as numeric values, which means it strips leading zeros to simplify the data.</p>
</div>
</div>
<div class="faq-item">
<div class="faq-question">
<h3>Can I apply these techniques to an entire column?</h3>
<span class="faq-toggle">+</span>
</div>
<div class="faq-answer">
<p>Yes! You can select entire columns and apply the desired format or function to all cells at once.</p>
</div>
</div>
<div class="faq-item">
<div class="faq-question">
<h3>What happens if I format a cell as Text after entering data?</h3>
<span class="faq-toggle">+</span>
</div>
<div class="faq-answer">
<p>If you change a cell's format to Text after entering numbers, Excel will not add leading zeros. You may need to re-enter the data.</p>
</div>
</div>
<div class="faq-item">
<div class="faq-question">
<h3>Is there a way to automate adding leading zeros in Excel?</h3>
<span class="faq-toggle">+</span>
</div>
<div class="faq-answer">
<p>You can use Excel functions like TEXT, or create a macro if you're comfortable with VBA to automate the process.</p>
</div>
</div>
<div class="faq-item">
<div class="faq-question">
<h3>Can I use leading zeros in formulas?</h3>
<span class="faq-toggle">+</span>
</div>
<div class="faq-answer">
<p>Leading zeros won't affect calculations but will change how numbers are displayed. Use the TEXT function for formatting within formulas.</p>
</div>
</div>
</div>
</div>
Conclusion
Displaying leading zeros in Excel doesn’t have to be a daunting task. By following the techniques and tips outlined above, you can maintain the integrity of your data and ensure accurate representation. Whether you choose to format cells as text, use custom formatting, or apply the TEXT function, these methods will help you effectively manage your numerical data.
Remember to explore other related tutorials on our blog to continue enhancing your Excel skills. Happy Excel-ing! 🥳
<p class="pro-note">🌟Pro Tip: Always remember to format your cells before entering data to avoid losing those critical leading zeros!</p>