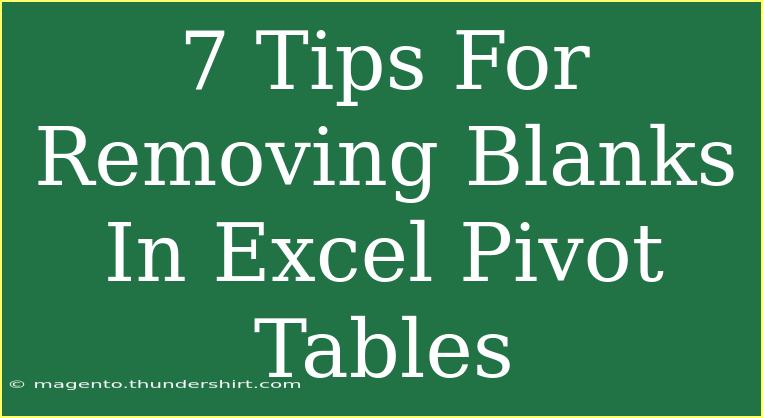When dealing with data in Excel, pivot tables can be an incredibly powerful tool for summarizing and analyzing your information. However, one common issue many users encounter is the presence of blank cells or values within their pivot tables. These blanks can skew your analysis and make your reports look unprofessional. Fear not! In this blog post, we’ll share seven tips for effectively removing blanks in Excel pivot tables, ensuring that your data presentation is not only clearer but also more impactful. 💪📊
Understanding the Root Cause of Blanks in Pivot Tables
Before diving into the solutions, it’s essential to understand why these blank entries appear in the first place. Blanks can result from several factors, including:
- Unfilled cells in the source data.
- Grouping of data that leads to empty categories.
- Data formatting issues.
By recognizing the underlying causes, you’ll be better equipped to tackle the problem effectively.
Tip 1: Check Your Source Data
One of the first steps in eliminating blanks from your pivot table is to ensure that your source data is clean. If your data contains blanks, your pivot table will reflect those.
Steps to check your source data:
- Highlight your data range.
- Use the "Find & Select" feature in the Home tab.
- Click on "Go To Special" and select "Blanks" to identify any empty cells.
Cleaning up these blank cells in your original dataset can help prevent future issues in the pivot table.
Tip 2: Filter Out Blanks in the Pivot Table
Another straightforward method to remove blanks is to apply a filter directly within your pivot table.
Steps to filter out blanks:
- Click anywhere inside the pivot table.
- In the Row or Column labels, click the drop-down arrow.
- Uncheck the "Blanks" option and click OK.
This will instantly hide any entries that are blank, leaving you with a cleaner view of your data.
Tip 3: Use the "Replace" Function
If you have several blanks in your pivot table that you would like to convert to a more useful entry (like "N/A" or "0"), the "Replace" function can help.
Steps to use the Replace function:
- Highlight the range containing the blank cells.
- Press
Ctrl + H to open the "Find and Replace" dialog.
- Leave the "Find what:" field empty.
- Enter your desired text in the "Replace with:" field.
- Click on "Replace All."
This can significantly reduce the visual clutter and provide context where there were previously blanks.
Tip 4: Use Conditional Formatting to Highlight Blanks
By using conditional formatting, you can easily spot blanks in your pivot tables and then decide how to handle them.
Steps to apply conditional formatting:
- Select your pivot table.
- Go to the "Home" tab and click on "Conditional Formatting."
- Choose "New Rule" and then "Use a formula to determine which cells to format."
- Enter the formula
=ISBLANK(A1) (replace A1 with the appropriate cell reference).
- Set the format you wish to apply and click OK.
This visual indicator can help you quickly identify where blanks occur and take appropriate action.
Tip 5: Modify Pivot Table Options
Excel offers various options for pivot tables that can help manage how blanks are displayed. Adjusting these settings may alleviate the issue of seeing blanks altogether.
Steps to modify pivot table options:
- Click anywhere in your pivot table.
- Go to "PivotTable Analyze" (or "Options" depending on your Excel version).
- Click "Options" and look for the “Empty Cells” section.
- Here, you can set the option to show a specific value instead of a blank (e.g., “0”).
This can help streamline your reporting and analysis.
Tip 6: Group Data to Eliminate Blanks
Sometimes, it might be beneficial to group certain data points together to avoid having blanks in your pivot table.
Steps to group data:
- Right-click on the row or column header that contains blanks.
- Select "Group."
- Adjust your grouping criteria to encompass the relevant data.
Grouping helps condense your data set and remove any potential blanks through aggregation.
Tip 7: Refresh Your Pivot Table Regularly
After making changes to your source data, ensure that your pivot table reflects these updates by refreshing it.
Steps to refresh your pivot table:
- Click anywhere in the pivot table.
- Go to "PivotTable Analyze" and click "Refresh."
Regularly refreshing your pivot table after changes in your data can help maintain its accuracy and prevent the display of outdated blanks.
Common Mistakes to Avoid
Here are some pitfalls you might encounter and how to avoid them:
- Ignoring Source Data: Always check your source data first; cleaning it up will save you a lot of trouble down the line.
- Not Refreshing: Failing to refresh the pivot table after updates can lead to confusion when analyzing data.
- Over-Filtering: Applying too many filters can cause you to miss important data. Use them wisely to strike a balance.
Troubleshooting Issues
If you still encounter issues even after applying these tips, here are some common problems and their solutions:
- Blank cells remain after filtering: Ensure the correct filter is applied and double-check the original data for errors.
- Errors in calculated fields: Verify the formulas used in the calculations to ensure they aren’t returning blanks due to input errors.
<div class="faq-section">
<div class="faq-container">
<h2>Frequently Asked Questions</h2>
<div class="faq-item">
<div class="faq-question">
<h3>Why do blank values appear in my pivot table?</h3>
<span class="faq-toggle">+</span>
</div>
<div class="faq-answer">
<p>Blanks often appear due to empty cells in the source data or grouping methods applied within the pivot table.</p>
</div>
</div>
<div class="faq-item">
<div class="faq-question">
<h3>Can I convert blank values to zero?</h3>
<span class="faq-toggle">+</span>
</div>
<div class="faq-answer">
<p>Yes, you can use the "Replace" function to change blank cells to zero or any desired value.</p>
</div>
</div>
<div class="faq-item">
<div class="faq-question">
<h3>What should I do if my pivot table isn’t refreshing?</h3>
<span class="faq-toggle">+</span>
</div>
<div class="faq-answer">
<p>Ensure you click on "Refresh" in the "PivotTable Analyze" tab after making changes to your data source.</p>
</div>
</div>
</div>
</div>
In summary, mastering the removal of blanks in Excel pivot tables is all about understanding your data and utilizing the right techniques. By checking your source data, applying filters, using formatting, and regularly refreshing your tables, you’ll create cleaner, more informative reports. Remember, practice makes perfect. Dive into these techniques, explore further tutorials, and refine your skills in Excel!
<p class="pro-note">💡Pro Tip: Regularly clean your source data to minimize issues with blank cells in pivot tables!</p>