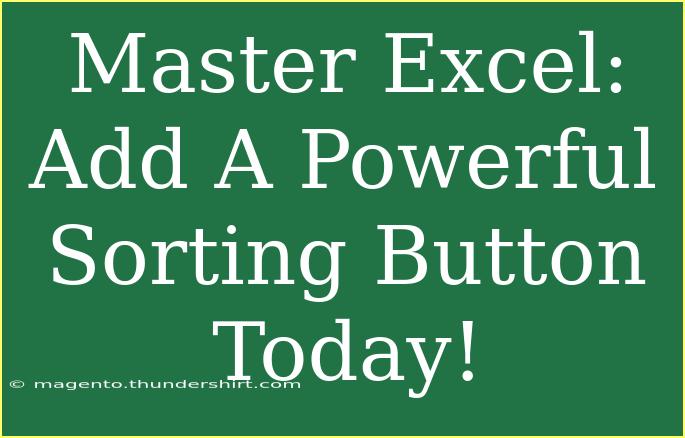Excel is an incredible tool that can help you manage, analyze, and visualize data in a powerful way. One of the key features that makes Excel so versatile is its sorting functionality. Knowing how to sort data effectively can save you loads of time and help you make more informed decisions. In this article, we'll dive deep into how to add a powerful sorting button to your Excel spreadsheet, offering tips, shortcuts, and troubleshooting advice along the way. 💻✨
Why Sorting Matters in Excel
Sorting is essential for transforming raw data into valuable insights. Whether you're organizing sales figures, managing client lists, or tracking project milestones, sorting helps you to:
- Quickly find information 📊
- Identify trends and patterns
- Streamline reports for better presentation
- Enhance data analysis through better organization
Adding a Sorting Button: Step-by-Step Guide
Let’s get started with the actual steps to add a sorting button to your Excel worksheet. This will not only simplify your work but also provide a user-friendly interface for anyone using your spreadsheet.
Step 1: Prepare Your Data
Before you add a sorting button, make sure your data is organized correctly:
- Select Your Data Range: Highlight the entire range of cells that contain the data you want to sort.
- Convert to Table (Optional): It’s often helpful to convert your range into a table. You can do this by selecting your data and going to the Insert tab, then choosing Table. This makes sorting and filtering easier.
Step 2: Enable the Developer Tab
To create a sorting button, you'll need access to the Developer tab. If it’s not visible on the ribbon:
- Go to File > Options.
- Select Customize Ribbon.
- In the right pane, check the box next to Developer, then click OK.
Step 3: Insert a Button
Now, let’s add a button to your worksheet:
- Click on the Developer tab.
- Select Insert, then choose the Button (Form Control).
- Click and drag on your worksheet where you want the button to appear.
Step 4: Assign a Macro to the Button
Once you have your button, you need to assign a macro that sorts your data:
- After placing the button, a dialog box will appear prompting you to assign a macro. Click on New.
- This will open the Visual Basic for Applications (VBA) editor. Here, enter a simple macro. For example:
Sub SortData()
With Worksheets("Sheet1").Sort
.SortFields.Clear
.SortFields.Add Key:=Range("A2:A100"), Order:=xlAscending
.SetRange Range("A1:B100")
.Header = xlYes
.MatchCase = False
.Orientation = xlTopToBottom
.SortMethod = xlPinYin
.Apply
End With
End Sub
Note: Modify the range A2:A100 and A1:B100 according to your actual data.
- Close the VBA editor and return to your worksheet.
Step 5: Customize Your Button
You may want to change the button’s text to something more intuitive. Right-click the button, choose Edit Text, and enter something like "Sort Data". This makes it clear to users what the button does.
Step 6: Test the Button
Before you start using your sorting button, make sure it works:
- Click the button to run the macro.
- Check if your data gets sorted as expected.
Advanced Techniques for Sorting in Excel
Once you have the basics down, you can explore some advanced sorting techniques:
- Sort by Multiple Columns: You can modify your VBA code to sort by additional columns. For example, after sorting by one column, add another sort field.
- Dynamic Ranges: Instead of hardcoding ranges, you can make your macro dynamic, so it automatically adjusts based on your data size.
- User Input for Sort Order: Enhance your button functionality by allowing users to specify whether they want to sort in ascending or descending order.
Common Mistakes to Avoid
When working with sorting in Excel, be mindful of these common pitfalls:
- Incorrect Range: Always double-check your ranges in the VBA code to ensure the sort works correctly.
- Data Format Issues: Ensure that all the data in the column you’re sorting is in the same format (e.g., all text or all numbers).
- Not Saving the Macro-Enabled File: If you're using macros, remember to save your file as a macro-enabled workbook (.xlsm).
Troubleshooting Issues
If you encounter problems while sorting with your button, consider the following:
- Error Messages: If you get error messages when running your macro, check your VBA code for typos or logical errors.
- Sorting Not Working: If clicking the button does nothing, ensure the macro is assigned correctly and that macros are enabled in your Excel settings.
- Data Doesn’t Sort Correctly: Verify that your data is consistently formatted and that your sorting range encompasses all necessary columns.
<div class="faq-section">
<div class="faq-container">
<h2>Frequently Asked Questions</h2>
<div class="faq-item">
<div class="faq-question">
<h3>Can I sort data without using VBA?</h3>
<span class="faq-toggle">+</span>
</div>
<div class="faq-answer">
<p>Yes, you can easily sort data using Excel's built-in Sort function found under the Data tab.</p>
</div>
</div>
<div class="faq-item">
<div class="faq-question">
<h3>What if my data changes frequently?</h3>
<span class="faq-toggle">+</span>
</div>
<div class="faq-answer">
<p>Consider making your macro dynamic so it adapts to changes in the size of your data range.</p>
</div>
</div>
<div class="faq-item">
<div class="faq-question">
<h3>Is it possible to sort by color in Excel?</h3>
<span class="faq-toggle">+</span>
</div>
<div class="faq-answer">
<p>Yes, Excel allows you to sort data by font or fill color using the Sort options in the Data tab.</p>
</div>
</div>
</div>
</div>
In summary, adding a sorting button in Excel can significantly enhance your workflow and make your data easier to navigate. By following the steps outlined above, you can empower yourself and others to manage data effectively. Don’t forget to practice these techniques and explore additional tutorials for further learning!
<p class="pro-note">💡Pro Tip: Always back up your Excel files before running macros to prevent accidental data loss!</p>