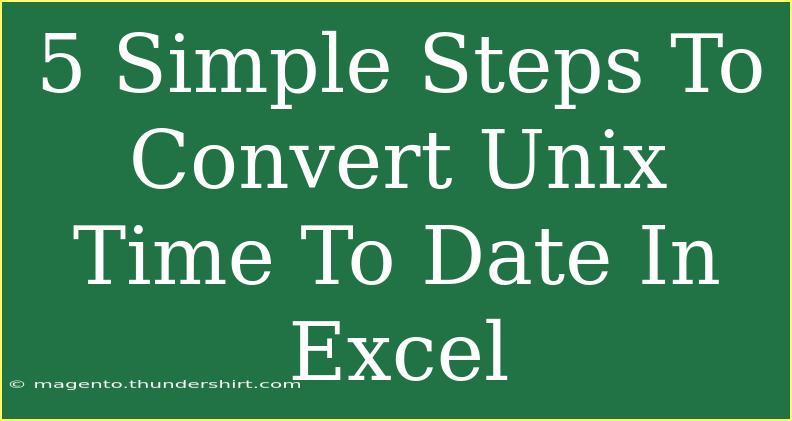Converting Unix time to a readable date format in Excel can seem daunting at first, but with the right approach, you can easily handle it in just a few simple steps. Unix time, also known as epoch time, is the number of seconds that have passed since January 1, 1970, at 00:00:00 UTC. While this format is great for computer processing, it can be a challenge when trying to interpret the actual date and time. In this guide, we will explore effective techniques for converting Unix time to a standard date format in Excel, share some tips, and troubleshoot common issues.
Understanding Unix Time
Before diving into the conversion process, it's essential to understand what Unix time represents. It is a continuous count of seconds since the "epoch," which is January 1, 1970. This count does not take leap seconds into account. For instance, a Unix timestamp of 1633046400 would represent October 1, 2021, at 00:00:00 UTC.
Steps to Convert Unix Time to Date in Excel
Here are 5 simple steps to convert Unix time into a date format in Excel. Let’s get started! 🌟
Step 1: Open Excel
Open Microsoft Excel and create a new spreadsheet or use an existing one where you have your Unix time data.
Step 2: Enter Unix Time
In your spreadsheet, enter the Unix timestamp that you want to convert. For example, place the Unix time 1633046400 in cell A1.
Step 3: Use the Conversion Formula
In the cell next to your Unix time (e.g., B1), enter the following formula:
=(A1/86400) + DATE(1970,1,1)
Step 4: Format the Cell
Once you have entered the formula, you need to format the cell to display the date correctly.
- Right-click on cell B1.
- Select Format Cells.
- Choose Date from the Category list.
- Select your desired date format and click OK.
Step 5: Copy the Formula
If you have more Unix timestamps in column A, simply drag the fill handle (a small square at the bottom right corner of the cell) down to apply the same formula to the other cells in column B.
Now, you should see the converted dates beside your Unix timestamps! 🎉
Common Mistakes to Avoid
When converting Unix time to date formats in Excel, some common mistakes can arise. Here are a few to keep in mind:
- Incorrect formulas: Ensure that you use the correct formula structure and syntax.
- Cell formatting: If the cell is not formatted as a date, the output may show as a number instead.
- Using milliseconds instead of seconds: Unix timestamps can sometimes be in milliseconds. If so, you need to divide by 1000 before applying the conversion. The formula would then look like this:
=(A1/86400000) + DATE(1970,1,1)
Troubleshooting Common Issues
If you're still facing issues with your conversions, here are some troubleshooting tips:
- Check your timestamp values: Make sure that the Unix timestamps are indeed in seconds and not milliseconds.
- Review formatting: If your dates aren’t appearing correctly, revisit the cell formatting to ensure it is set to display dates.
- Excel version: Certain versions of Excel may have different capabilities, so ensure you're using a version that supports the date functions needed for conversion.
Practical Examples
To illustrate how this process works in real-life scenarios, let’s look at a couple of examples.
Example 1: Event Tracking
Imagine you're working on a project that logs events with Unix timestamps. You want to analyze when these events occurred. Using the conversion method above, you can quickly turn those timestamps into human-readable dates, allowing you to organize and report on them easily.
Example 2: Data Analysis
If you manage a database with timestamps of transactions or activities, converting these to dates helps in analyzing trends over time. This visual representation can help stakeholders understand performance metrics better.
<div class="faq-section">
<div class="faq-container">
<h2>Frequently Asked Questions</h2>
<div class="faq-item">
<div class="faq-question">
<h3>What if my Unix timestamp is in milliseconds?</h3>
<span class="faq-toggle">+</span>
</div>
<div class="faq-answer">
<p>If your Unix timestamp is in milliseconds, divide the value by 1000 in your formula to convert it to seconds before proceeding with the conversion.</p>
</div>
</div>
<div class="faq-item">
<div class="faq-question">
<h3>Why is my date showing as a number?</h3>
<span class="faq-toggle">+</span>
</div>
<div class="faq-answer">
<p>This is likely because the cell is not formatted as a date. Right-click on the cell, choose 'Format Cells', and select 'Date' to correct this.</p>
</div>
</div>
<div class="faq-item">
<div class="faq-question">
<h3>Can I convert multiple Unix timestamps at once?</h3>
<span class="faq-toggle">+</span>
</div>
<div class="faq-answer">
<p>Yes! Enter the formula in the first cell and then drag the fill handle down to apply it to other timestamps in the same column.</p>
</div>
</div>
</div>
</div>
In summary, converting Unix time to a date in Excel is a straightforward process that can significantly enhance how you interpret and utilize your data. By following the simple steps outlined above, along with the common tips and troubleshooting techniques, you can ensure that you handle Unix timestamps like a pro.
Practice using this method with your data, and explore additional Excel tutorials for further learning. Happy converting! 🎊
<p class="pro-note">✨Pro Tip: Always double-check the time zone of your data to ensure accurate conversions.</p>