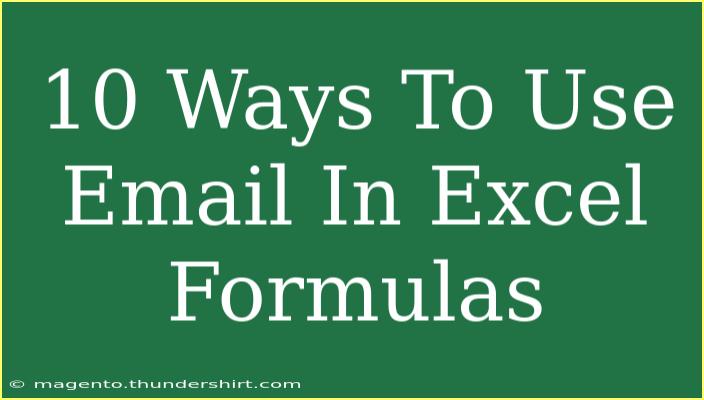Using email effectively within Excel can dramatically improve how you manage data, facilitate communication, and streamline processes. If you're one of those users looking to enhance your Excel skills, understanding how to incorporate email into your spreadsheets will be a game changer. In this guide, we'll explore 10 valuable ways to use email in Excel formulas, share helpful tips, and troubleshoot common issues.
1. Sending Automated Email Notifications
One of the most practical uses of Excel is sending automated email notifications based on cell values or changes. You can set up a simple VBA script to send emails directly from your spreadsheet.
Example:
- Trigger an email when a specific condition is met, such as when sales exceed a target.
2. Creating Dynamic Email Links
You can create dynamic email links within your Excel sheet using the HYPERLINK function. This is particularly useful for customer service tracking or follow-ups.
Formula:
=HYPERLINK("mailto:" & A1 & "?subject=Hello&body=Message", "Send Email")
Here, A1 contains the email address. When you click "Send Email," it opens your default email client.
3. Email List Management
Manage your contacts more effectively by compiling an email list in Excel. You can use Excel's sorting and filtering features to sort your emails by categories, such as clients, vendors, or team members.
Tip:
Keep your email list updated regularly. It can help you avoid sending emails to outdated or incorrect addresses.
4. Sending Batch Emails with Mail Merge
With Excel data, you can perform a mail merge to send personalized emails in bulk using Microsoft Word. This is particularly useful for newsletters or updates.
Steps:
- Prepare your Excel sheet with relevant fields (e.g., names, emails).
- Open Microsoft Word and go to the Mailings tab.
- Select “Start Mail Merge” > “E-Mail Messages.”
- Follow the prompts to select your Excel data and create a personalized message.
5. Tracking Email Responses
You can create a spreadsheet to track responses to your emails. For example, if you're sending out invitations or requests, use columns for names, emails, and response status.
Columns to Include:
- Name
- Email
- Status (e.g., Invited, Accepted, Declined)
- Follow-up Date
6. Conditional Formatting for Email Follow-ups
Utilize conditional formatting to highlight cells that require follow-up emails. This visual cue can remind you of pending responses or tasks.
How To:
- Select your range of email addresses.
- Go to Home > Conditional Formatting > New Rule.
- Set the rule based on criteria, like dates or specific keywords.
7. Counting Unique Emails
To know how many unique emails you have, use the COUNTA function combined with the UNIQUE function in Excel 365.
Formula:
=COUNTA(UNIQUE(A1:A100))
This will give you the count of unique email addresses in the range.
8. Validating Email Addresses
Prevent errors by validating email formats. You can use data validation rules to ensure that users enter a valid email format.
Steps:
- Select the cell range.
- Go to Data > Data Validation.
- Choose “Custom” and use a formula like:
=ISNUMBER(SEARCH("@", A1))
This checks if an "@" symbol exists in the email.
9. Extracting Domain from Email Addresses
If you want to analyze which domains your contacts are using, you can extract the domain from email addresses.
Formula:
=RIGHT(A1, LEN(A1) - FIND("@", A1))
This returns everything after the "@" in the email address in cell A1.
10. Summarizing Email Data with PivotTables
If you're working with a large dataset of emails, consider using PivotTables to summarize data. You can analyze information like email engagement or categorize emails by domain.
Steps:
- Select your email data.
- Go to Insert > PivotTable.
- Drag fields into the Rows and Values areas to analyze the data accordingly.
Common Mistakes to Avoid
- Ignoring Data Privacy: Always ensure you have permission to email the contacts listed in your spreadsheet.
- Not Testing Mail Merges: Test your mail merges with a small group before sending them out to avoid embarrassing mistakes.
- Forgetting to Update Lists: Regularly updating your lists will help maintain accuracy.
Troubleshooting Email Issues in Excel
When using email functions in Excel, issues may arise. Here are some common problems and their solutions:
- Emails Not Sending: Ensure that your email client is properly configured and set as the default application.
- Malformed Email Links: Check your
HYPERLINK formula for syntax errors, such as missing quotation marks or improper concatenation.
- Data Validation Not Working: Make sure you’ve applied the validation to the correct cell range, and verify your formula is accurate.
<div class="faq-section">
<div class="faq-container">
<h2>Frequently Asked Questions</h2>
<div class="faq-item">
<div class="faq-question">
<h3>How can I send emails directly from Excel?</h3>
<span class="faq-toggle">+</span>
</div>
<div class="faq-answer">
<p>You can use VBA (Visual Basic for Applications) to create a script that sends emails directly from Excel based on your criteria.</p>
</div>
</div>
<div class="faq-item">
<div class="faq-question">
<h3>Can I create clickable email links in Excel?</h3>
<span class="faq-toggle">+</span>
</div>
<div class="faq-answer">
<p>Yes, use the HYPERLINK function to create clickable email links in your spreadsheet.</p>
</div>
</div>
<div class="faq-item">
<div class="faq-question">
<h3>What is the best way to manage email lists in Excel?</h3>
<span class="faq-toggle">+</span>
</div>
<div class="faq-answer">
<p>Create a structured table with contact information and regularly update it to ensure accuracy.</p>
</div>
</div>
</div>
</div>
By utilizing these ten methods of incorporating email into your Excel workflows, you can boost your productivity, streamline communication, and better manage your data. Practice applying these techniques and explore related tutorials on Excel functionalities to further enhance your skills. Don't hesitate to share your experiences or ask questions, and remember to keep experimenting with what you've learned here!
<p class="pro-note">📧Pro Tip: Always back up your Excel files before running automated scripts!</p>