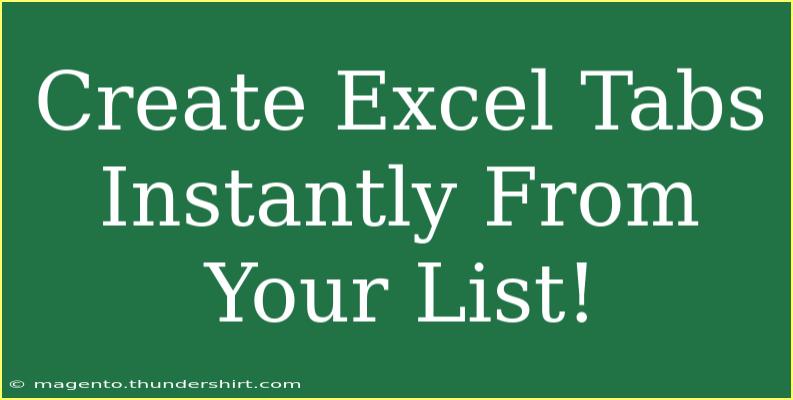If you're juggling multiple projects and need to keep everything organized, you know how crucial it is to stay on top of your Excel sheets. Creating separate tabs in Excel for different data sets can drastically improve your workflow. But did you know that there’s a way to generate those tabs instantly from a list? 😲 In this guide, we’ll walk you through helpful tips, shortcuts, and advanced techniques for effectively using this functionality, while also covering common mistakes to avoid and troubleshooting issues.
Why Create Tabs in Excel?
Creating multiple tabs in Excel allows you to segment information, making it easier to read, analyze, and manipulate. Each tab can represent a different project, department, or data category. This organization helps not only you but also your teammates who may need to understand your data layout quickly.
Benefits of Instant Tab Creation
- Time-saving: Instantly generate multiple tabs instead of doing it manually.
- Organization: Keep related information together and maintain a clear structure.
- Ease of Access: Quickly switch between tabs to access specific information without scrolling through long sheets.
How to Create Excel Tabs Instantly from Your List
Let’s get into the meat of the matter! Here’s a step-by-step tutorial on how to create tabs in Excel using a simple list.
Step 1: Prepare Your List
First, you'll need a list of names or categories that you want to turn into tabs. Make sure it’s in a single column in an Excel worksheet.
Step 2: Open the VBA Editor
- Press
ALT + F11 to open the Visual Basic for Applications (VBA) editor.
- In the VBA editor, click on
Insert and select Module.
Step 3: Add the Code
Copy and paste the following code into the module window:
Sub CreateTabs()
Dim cell As Range
Dim ws As Worksheet
For Each cell In Selection
If Not IsEmpty(cell.Value) Then
Set ws = ThisWorkbook.Worksheets.Add
ws.Name = cell.Value
End If
Next cell
End Sub
Step 4: Run the Code
- Go back to the Excel workbook and select the range of cells that contain the names you want to use for tabs.
- Go back to the VBA editor and click on the play button (▶) or press
F5 to run the macro.
Step 5: Check Your New Tabs
After running the macro, you should see new tabs created based on the selected cells. Voilà! 🎉
Important Note:
<p class="pro-note">Make sure that your list does not have any duplicate names or invalid characters (like /, , ?, etc.) that are not allowed in tab names, as this will cause errors while creating tabs.</p>
Common Mistakes to Avoid
- Not Selecting the Correct Range: Make sure to select the exact cells that contain the names you want for your tabs.
- Invalid Characters: Excel tabs cannot contain certain characters. Always double-check your list.
- Duplicate Names: Having duplicate names in your list will cause the macro to fail.
Troubleshooting Issues
If the macro doesn’t work as expected, here are a few tips to troubleshoot:
- Check Your Macro Settings: Ensure that macros are enabled in your Excel settings. You can adjust this in the Trust Center settings.
- Debugging: If the macro fails, use the
Debug feature in the VBA editor to step through the code line by line and see where it may be breaking.
- Re-check Your List: Go back and verify that your list is clean and doesn’t have any empty cells or invalid names.
<div class="faq-section">
<div class="faq-container">
<h2>Frequently Asked Questions</h2>
<div class="faq-item">
<div class="faq-question">
<h3>Can I create tabs from a list in another worksheet?</h3>
<span class="faq-toggle">+</span>
</div>
<div class="faq-answer">
<p>Yes, you can simply reference that worksheet in the code by changing the part where you select the range.</p>
</div>
</div>
<div class="faq-item">
<div class="faq-question">
<h3>What should I do if I encounter an error while running the macro?</h3>
<span class="faq-toggle">+</span>
</div>
<div class="faq-answer">
<p>Check for invalid characters or duplicate names in your list, and ensure macros are enabled in Excel settings.</p>
</div>
</div>
<div class="faq-item">
<div class="faq-question">
<h3>Is there a limit to how many tabs I can create?</h3>
<span class="faq-toggle">+</span>
</div>
<div class="faq-answer">
<p>Yes, Excel has a limit of 255 sheets per workbook, but practical limits depend on your system resources.</p>
</div>
</div>
<div class="faq-item">
<div class="faq-question">
<h3>Can I customize the tab color after creating them?</h3>
<span class="faq-toggle">+</span>
</div>
<div class="faq-answer">
<p>Absolutely! After creating the tabs, you can right-click on them and choose "Tab Color" to customize.</p>
</div>
</div>
</div>
</div>
Recapping the essentials of creating Excel tabs from a list: you can significantly enhance your data organization and accessibility by following the outlined steps. Implement the tips, troubleshoot common issues, and avoid the pitfalls for an effective tab creation experience.
Practice using this technique, and don't hesitate to explore related tutorials to deepen your Excel knowledge. Take charge of your data organization today!
<p class="pro-note">✨Pro Tip: Experiment with combining this technique with other Excel functions for even more efficiency!✨</p>