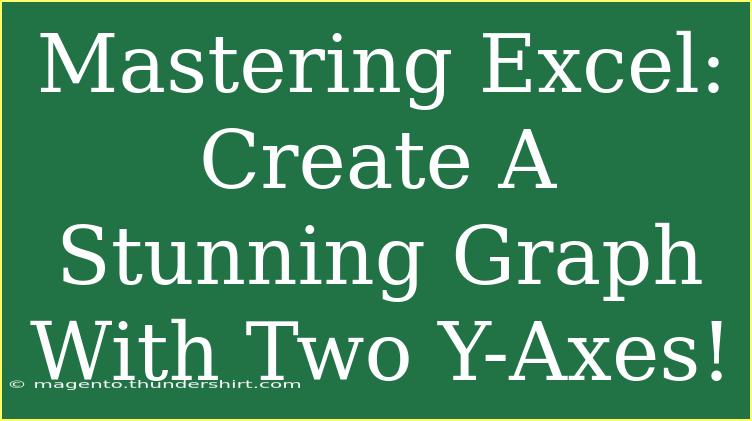Creating a stunning graph with two Y-axes in Excel can elevate your data presentation and help convey complex information effectively. This advanced technique is not just for the seasoned Excel user but can be grasped by anyone looking to enhance their spreadsheet skills. In this post, we’ll guide you through the steps necessary to create a dual-axis graph, share helpful tips, and highlight common mistakes to avoid. Let’s get started! 📊✨
Understanding Dual-Axis Graphs
Before diving into the creation process, it’s important to understand what a dual-axis graph is. A dual-axis graph allows you to display two different data sets with different scales on the same chart, giving a clearer visual representation of the relationship between them. For instance, you might want to compare sales revenue (measured in dollars) and units sold (measured in quantity) over a given time period.
Benefits of Using Dual-Axis Graphs
- Enhanced Data Visualization: Clearly show relationships between different data sets.
- Compact Presentation: Combine multiple datasets into one visual for easier comparison.
- Better Insights: Make data-driven decisions based on the relationships illustrated in the graph.
Step-by-Step Guide to Creating a Dual-Axis Graph in Excel
Creating a dual-axis graph in Excel may seem intimidating, but with a little guidance, you’ll be able to do it effortlessly. Here’s a step-by-step breakdown:
Step 1: Prepare Your Data
Make sure your data is well-organized. Here’s a simple example:
| Month |
Sales Revenue ($) |
Units Sold |
| Jan |
2000 |
150 |
| Feb |
2500 |
180 |
| Mar |
3000 |
210 |
| Apr |
4000 |
300 |
Step 2: Insert a Basic Chart
- Highlight Your Data: Select the data you want to plot (in this case, the table above).
- Insert Chart: Go to the "Insert" tab on the Ribbon. Click on "Insert Combo Chart," then select "Create Custom Combo Chart."
- Choose Chart Type: In the dialog box, you can set the chart type for each data series. Choose "Line" for the Units Sold and "Clustered Column" for the Sales Revenue.
Step 3: Add the Second Y-Axis
- Select the Data Series: Click on the line representing Units Sold in your chart.
- Format Data Series: Right-click and choose “Format Data Series.”
- Secondary Axis: In the Format Data Series pane, select “Secondary Axis.” This will enable your chart to now display a second Y-axis on the right side of the graph.
Step 4: Adjust Chart Elements
- Chart Title: Click on the chart title to edit it accordingly.
- Axis Titles: Add axis titles by going to “Chart Elements” (the plus sign next to the chart) and checking the box for “Axis Titles.”
- Legend: Ensure the legend is clear, so viewers can easily distinguish between the data sets.
Step 5: Finalize Your Graph
- Color Scheme: Adjust the colors of the bars and the line for clarity.
- Gridlines: Modify or remove gridlines to enhance readability.
- Data Labels: Add data labels for better context if necessary.
Once you’ve made all your adjustments, your dual-axis graph is ready to go! 🎉
<p class="pro-note">📊 Pro Tip: Always ensure that your Y-axes are labeled clearly to avoid any confusion for your audience.</p>
Common Mistakes to Avoid
As you venture into creating dual-axis graphs, watch out for these common pitfalls:
- Misleading Data: Ensure that both data sets are on a compatible scale; otherwise, it can mislead viewers.
- Overcomplicating the Graph: Avoid clutter by not adding too many datasets to one graph.
- Ignoring Labels: Always label your axes to maintain clarity.
Troubleshooting Tips
If your dual-axis graph isn't displaying correctly, try these troubleshooting techniques:
- Check Data Range: Ensure that you’ve highlighted the correct data range when creating the graph.
- Adjust Series Type: Make sure each data series is assigned the right chart type.
- Axis Configuration: Double-check your secondary Y-axis settings to confirm they're applied to the correct series.
<div class="faq-section">
<div class="faq-container">
<h2>Frequently Asked Questions</h2>
<div class="faq-item">
<div class="faq-question">
<h3>What is the purpose of a dual-axis graph?</h3>
<span class="faq-toggle">+</span>
</div>
<div class="faq-answer">
<p>A dual-axis graph allows you to visualize two different datasets on the same graph, making it easier to compare their relationships.</p>
</div>
</div>
<div class="faq-item">
<div class="faq-question">
<h3>Can I use more than two Y-axes?</h3>
<span class="faq-toggle">+</span>
</div>
<div class="faq-answer">
<p>While it's technically possible to add multiple Y-axes, it can make the chart confusing. It's best to stick to two for clarity.</p>
</div>
</div>
<div class="faq-item">
<div class="faq-question">
<h3>How can I format my graph for better visual appeal?</h3>
<span class="faq-toggle">+</span>
</div>
<div class="faq-answer">
<p>You can format your graph by adjusting the colors, adding data labels, and ensuring clear axis titles for improved readability.</p>
</div>
</div>
<div class="faq-item">
<div class="faq-question">
<h3>What types of data are best suited for dual-axis graphs?</h3>
<span class="faq-toggle">+</span>
</div>
<div class="faq-answer">
<p>Data sets that have a complementary relationship or different scales, such as revenue vs. quantity, work best with dual-axis graphs.</p>
</div>
</div>
<div class="faq-item">
<div class="faq-question">
<h3>Is it possible to change the chart type after creating it?</h3>
<span class="faq-toggle">+</span>
</div>
<div class="faq-answer">
<p>Yes, you can always change the chart type for each data series by selecting the series and choosing a different type in the chart formatting options.</p>
</div>
</div>
</div>
</div>
In conclusion, mastering the art of creating a stunning dual-axis graph can significantly enhance your data visualization skills in Excel. By following the outlined steps, avoiding common mistakes, and utilizing troubleshooting tips, you’ll be well on your way to presenting data like a pro. We encourage you to practice this skill and explore related tutorials to deepen your understanding of Excel's capabilities.
<p class="pro-note">📈 Pro Tip: Explore different chart types and combinations to find what best illustrates your data! </p>