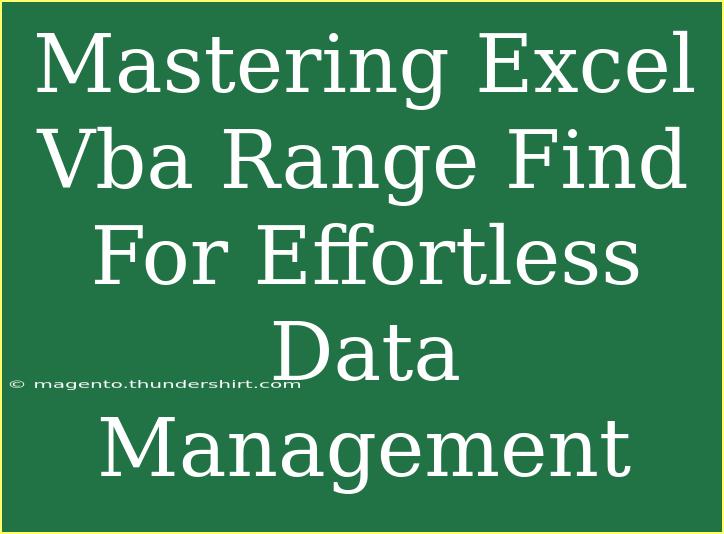If you're working with Excel, you already know the power of this software in data management. But have you ever considered delving deeper into its capabilities using VBA (Visual Basic for Applications)? Mastering Excel VBA, especially the Range.Find method, can transform the way you handle data, making your tasks quicker and more efficient. 🌟 In this guide, we’ll explore tips, shortcuts, and advanced techniques for using Excel VBA’s Range.Find effectively.
Understanding Range.Find
The Range.Find method is a pivotal feature in Excel VBA that allows users to locate specific data within a range. Whether you’re searching for a particular value in a column or scanning a large dataset, mastering this method can save you a tremendous amount of time.
Here’s how the Range.Find method works:
Dim FoundCell As Range
Set FoundCell = Range("A1:A100").Find(What:="search_term", LookIn:=xlValues, LookAt:=xlPart)
In this code snippet, we're searching for "search_term" in the range A1:A100. If the term is found, the variable FoundCell will store its location.
Tips for Effective Use of Range.Find
-
Use Optional Parameters: The Range.Find method comes with several optional parameters, including LookIn, LookAt, SearchOrder, and MatchCase. Utilizing these options can refine your search. For instance, setting LookAt:=xlWhole will only return matches that are identical to your search term. 🕵️♂️
-
Error Handling: Incorporate error handling to manage situations when the value isn’t found. This practice will make your code more robust.
If FoundCell Is Nothing Then
MsgBox "Value not found!", vbExclamation
End If
-
Dynamic Ranges: Instead of hardcoding your ranges, use dynamic references. For instance, you can leverage the End property to determine the last row with data dynamically.
Dim LastRow As Long
LastRow = Cells(Rows.Count, "A").End(xlUp).Row
Set FoundCell = Range("A1:A" & LastRow).Find(What:="search_term")
-
Looping Through Results: If you want to find multiple instances of a term, you can loop through the results using the FindNext method.
Dim FirstAddress As String
FirstAddress = FoundCell.Address
Do
' Do something with FoundCell
Set FoundCell = Range("A1:A100").FindNext(FoundCell)
Loop While Not FoundCell Is Nothing And FoundCell.Address <> FirstAddress
-
Count Matches: To count how many times a term appears, you can set up a counter within your loop.
Common Mistakes to Avoid
While using Range.Find can be straightforward, there are several common mistakes to watch out for:
-
Not Using Exact Search Terms: Failing to specify the correct search parameters can lead to missed results. Be specific!
-
Neglecting Case Sensitivity: Remember that setting MatchCase:=True can impact your results significantly, especially in cases where capitalization differs.
-
Overlooking the Range: Ensure you’re searching in the correct range. It's easy to overlook and search in a blank range by mistake.
Troubleshooting Issues
If you’re encountering issues when using the Range.Find method, consider the following troubleshooting steps:
-
Check for Hidden Rows/Columns: If you’re not finding what you’re looking for, ensure that there aren’t hidden cells in the range you’re searching.
-
Ensure Data Type Compatibility: Sometimes, the data type of your search term doesn’t match the data type in the cells. For instance, if you’re looking for a number formatted as text, it won’t match.
-
Debugging Techniques: Utilize debugging techniques such as stepping through your code or using Debug.Print to output information about your variables.
Practical Examples of Range.Find
Here are some scenarios where you might find the Range.Find method particularly beneficial:
-
Searching for a Customer ID: When managing customer databases, use Range.Find to quickly locate a specific Customer ID in a vast dataset.
-
Finding Errors: If you are cleaning data, use the method to search for common error terms or placeholders, like “N/A” or “Error”.
-
Highlighting Values: You can combine Range.Find with conditional formatting to highlight specific values dynamically.
Implementation Table
Here’s a quick reference table for the parameters of the Range.Find method:
<table>
<tr>
<th>Parameter</th>
<th>Description</th</th>
</tr>
<tr>
<td>What</td>
<td>The value to search for</td>
</tr>
<tr>
<td>LookIn</td>
<td>Specifies where to search (e.g., xlValues, xlFormulas)</td>
</tr>
<tr>
<td>LookAt</td>
<td>Specifies whether to search for whole or part of the value</td>
</tr>
<tr>
<td>SearchOrder</td>
<td>Specifies the order of the search (by rows or columns)</td>
</tr>
<tr>
<td>MatchCase</td>
<td>True or False, whether the search is case-sensitive</td>
</tr>
</table>
<div class="faq-section">
<div class="faq-container">
<h2>Frequently Asked Questions</h2>
<div class="faq-item">
<div class="faq-question">
<h3>What is the difference between LookAt xlPart and xlWhole?</h3>
<span class="faq-toggle">+</span>
</div>
<div class="faq-answer">
<p>When using LookAt, xlPart will match any part of the cell content, while xlWhole will only match if the entire cell content is the same as the search term.</p>
</div>
</div>
<div class="faq-item">
<div class="faq-question">
<h3>Can I search for multiple terms using Range.Find?</h3>
<span class="faq-toggle">+</span>
</div>
<div class="faq-answer">
<p>Yes, you can use a loop in conjunction with FindNext to find multiple instances of terms within your range.</p>
</div>
</div>
<div class="faq-item">
<div class="faq-question">
<h3>What should I do if Range.Find returns nothing?</h3>
<span class="faq-toggle">+</span>
</div>
<div class="faq-answer">
<p>Check your search term for accuracy, ensure you are looking in the correct range, and consider case sensitivity.</p>
</div>
</div>
<div class="faq-item">
<div class="faq-question">
<h3>How can I improve the speed of searching with Range.Find?</h3>
<span class="faq-toggle">+</span>
</div>
<div class="faq-answer">
<p>Limit the range you search through and ensure that Excel's calculation mode is set to manual during the search process to improve speed.</p>
</div>
</div>
</div>
</div>
In conclusion, mastering the Range.Find method can significantly enhance your Excel VBA skills and streamline your data management processes. Remember to utilize optional parameters, handle errors gracefully, and always keep an eye out for common pitfalls. With practice and exploration, you'll be able to leverage the full power of Excel VBA to make your data tasks easier.
<p class="pro-note">💡Pro Tip: Regularly review your code to find opportunities for optimization and reuse previous searches to enhance your efficiency!</p>