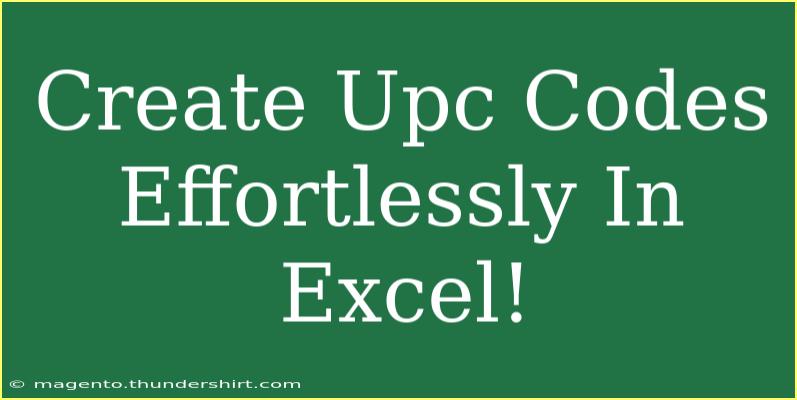Creating UPC codes can seem daunting, but with Excel, it’s not only possible but also effortless! Whether you are a small business owner, a retailer, or an e-commerce seller, understanding how to generate UPC codes in Excel can streamline your inventory management and product labeling processes. In this post, we’ll dive into practical tips, step-by-step tutorials, and common pitfalls to avoid. Let’s get started! 💡
What is a UPC Code?
A Universal Product Code (UPC) is a unique numeric code used to identify products. It typically consists of 12 digits and is widely used in retail settings to manage stock efficiently. Each product should have its own UPC to ensure accurate tracking and inventory management.
Benefits of Creating UPC Codes in Excel
- Ease of Use: Excel is a user-friendly tool that most people are familiar with.
- Bulk Generation: You can create multiple UPC codes at once, saving time.
- Customization: Tailor your codes according to your specific product needs.
- Integration: UPC codes created in Excel can easily be exported to other systems.
How to Create UPC Codes in Excel
Creating UPC codes in Excel involves a few simple steps. Below is a detailed guide to help you create them effortlessly!
Step 1: Set Up Your Excel Sheet
- Open Excel and create a new workbook.
- In the first column (Column A), label it "Product Name".
- In the second column (Column B), label it "UPC Code".
Step 2: Understand the UPC Code Format
A standard UPC code is composed of:
- 12 digits total
- The first six digits are the manufacturer’s identification number.
- The next five digits represent the product identification number.
- The last digit is a check digit, used to ensure the code is scanned accurately.
Step 3: Generate UPC Codes
Basic Formula for UPC Code:
You can create a simple formula to generate UPC codes in Excel using the RANDBETWEEN function.
-
Click on cell B2 (the first cell under UPC Code).
-
Enter the formula:
=RANDBETWEEN(100000000000, 999999999999)
-
Press Enter. This will generate a random 12-digit UPC code.
-
Drag the fill handle (the small square at the bottom-right corner of the cell) down to fill the subsequent cells with random UPC codes.
Step 4: Calculating the Check Digit
The check digit is crucial for verifying the UPC code. Here's how to calculate it:
-
In cell C2, enter the following formula to extract the first 11 digits:
=LEFT(B2, 11)
-
In cell D2, use the following formula to calculate the check digit:
=MOD((SUMPRODUCT(MID(B2, ROW(INDIRECT("1:11")), 1) * {1,3}) + MOD(COUNTIF(B2,"<>0"),2)),10)
-
Concatenate the check digit back with the original UPC in cell B2:
=C2 & D2
Step 5: Formatting as Barcode
Now that you have your UPC codes, you may want to format them as barcodes:
- Download a barcode font such as "Libre Barcode 39".
- Select the UPC codes in Column B and change the font to the barcode font you downloaded.
Sample Table
Here’s how your table might look after following the steps:
<table>
<tr>
<th>Product Name</th>
<th>UPC Code</th>
</tr>
<tr>
<td>Product A</td>
<td>012345678905</td>
</tr>
<tr>
<td>Product B</td>
<td>987654321012</td>
</tr>
<tr>
<td>Product C</td>
<td>123456789046</td>
</tr>
</table>
<p class="pro-note">🚀 Pro Tip: Always double-check your UPC codes for accuracy to avoid scanning errors in your retail environment.</p>
Common Mistakes to Avoid
- Duplicating UPC Codes: Each product must have a unique UPC code. Make sure to check for duplicates before finalizing.
- Incorrect Check Digit: A wrong check digit can render a UPC code invalid. Always ensure it's calculated correctly.
- Using Non-Standard Fonts: Using regular fonts for barcode printing may cause scanners to miss them. Use a barcode font for printing.
Troubleshooting Issues
- Barcode Not Scanning: If your barcode isn’t scanning, check if you’re using a proper barcode font and the print quality is clear.
- Excel Doesn’t Generate Codes: Ensure that your Excel has the necessary add-ins or check for any errors in your formulas.
<div class="faq-section">
<div class="faq-container">
<h2>Frequently Asked Questions</h2>
<div class="faq-item">
<div class="faq-question">
<h3>Can I use my own codes instead of generating random ones?</h3>
<span class="faq-toggle">+</span>
</div>
<div class="faq-answer">
<p>Yes! You can enter your own UPC codes directly into the cells in the UPC Code column.</p>
</div>
</div>
<div class="faq-item">
<div class="faq-question">
<h3>What if I need to generate codes for a large number of products?</h3>
<span class="faq-toggle">+</span>
</div>
<div class="faq-answer">
<p>You can drag down the formulas in Excel to automatically generate UPC codes for as many products as you need.</p>
</div>
</div>
<div class="faq-item">
<div class="faq-question">
<h3>Are UPC codes different for different countries?</h3>
<span class="faq-toggle">+</span>
</div>
<div class="faq-answer">
<p>Yes, while the standard UPC is primarily used in the US, other countries may use different formats, like EAN codes.</p>
</div>
</div>
</div>
</div>
Recapping what we've discussed, creating UPC codes in Excel is a straightforward process that can enhance your product management strategies. By following the steps outlined above, you can efficiently generate unique codes, calculate their check digits, and even format them as barcodes for easy scanning. Don’t forget to practice what you’ve learned and explore additional tutorials related to Excel and inventory management.
<p class="pro-note">🌟 Pro Tip: Don’t hesitate to explore Excel’s advanced functions for even more complex UPC generation tasks.</p>