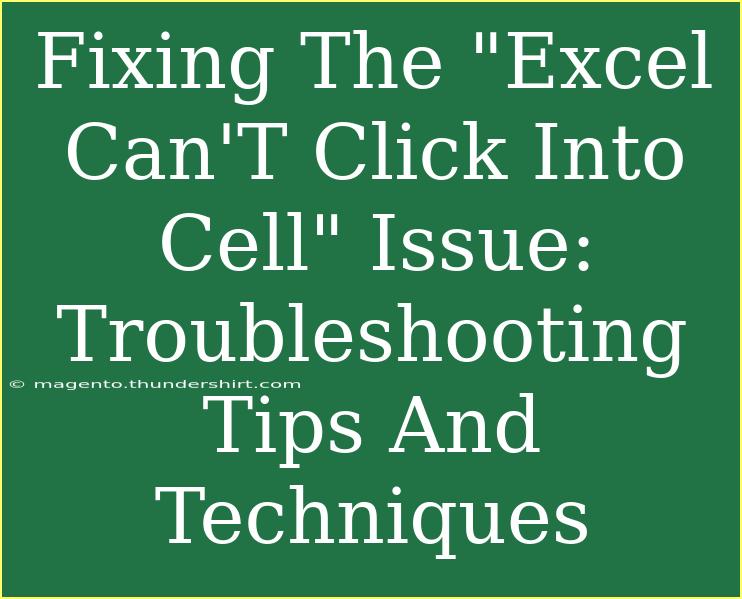If you've ever found yourself unable to click into a cell in Excel, you're not alone. This frustrating issue can put a serious damper on your productivity and lead to unwanted headaches. But fear not! In this guide, we're going to dive deep into the various ways you can troubleshoot and fix the "Excel can't click into cell" problem. We'll explore helpful tips, shortcuts, and advanced techniques to restore your ability to navigate your spreadsheets seamlessly. Let's get started! 🚀
Understanding the Problem
Before we jump into solutions, it’s vital to understand why you might be facing this issue. The inability to click into a cell could stem from a few common culprits:
- Worksheet Protection: Your worksheet might be protected, restricting edits.
- Frozen Panes: Sometimes, if panes are frozen, it can disrupt clicking functionality.
- Add-ins Interference: Certain add-ins might be causing Excel to misbehave.
- Corrupt Excel File: Occasionally, the file you are working on may be corrupted.
Identifying the root cause will make troubleshooting much easier.
Troubleshooting Steps
1. Check for Worksheet Protection
If you're unable to click into a cell, the first thing to check is if the worksheet is protected.
Steps to Remove Protection:
- Go to the Review tab.
- Click on Unprotect Sheet.
- Enter the password if prompted.
2. Unfreeze Panes
If you've frozen panes in your worksheet, it can limit your ability to interact with certain cells.
How to Unfreeze Panes:
- Click on the View tab.
- Select Freeze Panes and choose Unfreeze Panes.
3. Disable Add-ins
Sometimes, third-party add-ins can interfere with Excel's functionality.
Steps to Disable Add-ins:
- Click on File > Options.
- Navigate to Add-ins.
- Select COM Add-ins and click Go.
- Uncheck any add-ins that could be causing the issue and click OK.
4. Repair the Excel File
If the file is corrupt, you may need to repair it.
To Repair:
- Go to File > Open.
- Select the file and click on the arrow next to Open.
- Choose Open and Repair.
5. Restart Excel
Sometimes, simply restarting Excel can fix the problem. Make sure to save your work before you close the application!
6. Check for Updates
Running an outdated version of Excel could also lead to this issue. Regularly check for updates to ensure smooth functioning.
How to Check for Updates:
- Click on File > Account.
- Look for Update Options and select Update Now.
7. Reset Excel Settings
If none of the above solutions work, resetting Excel to its default settings may help.
Resetting Excel:
- Close Excel.
- Open the Run dialog by pressing
Windows + R.
- Type
excel.exe /reset and hit Enter.
8. Test in Safe Mode
Running Excel in Safe Mode can help you identify if the issue is related to settings or add-ins.
How to Open Excel in Safe Mode:
- Press
Windows + R, type excel.exe /safe, and hit Enter.
9. Reinstall Excel
If all else fails, reinstalling Excel may be your last resort. This is an extreme solution but can be effective if the program itself has become corrupted.
| Step |
Description |
| 1 |
Go to Control Panel > Programs > Uninstall a program. |
| 2 |
Find Microsoft Office or Excel, right-click, and select Uninstall. |
| 3 |
Follow the on-screen instructions, then reinstall from the official source. |
<p class="pro-note">🔧 Pro Tip: Always back up your important Excel files before performing extensive troubleshooting to avoid losing data!</p>
Common Mistakes to Avoid
While trying to solve the "Excel can’t click into cell" issue, avoid these common missteps:
- Ignoring Updates: Many issues can be resolved by simply keeping Excel updated.
- Not Checking Protection Settings: Always check if your worksheet is protected as a first step.
- Failing to Save Work: Ensure you save your work frequently, especially before making major changes or updates.
FAQs
<div class="faq-section">
<div class="faq-container">
<h2>Frequently Asked Questions</h2>
<div class="faq-item">
<div class="faq-question">
<h3>Why can't I click into any cell in Excel?</h3>
<span class="faq-toggle">+</span>
</div>
<div class="faq-answer">
<p>This could be due to worksheet protection, frozen panes, or potential add-ins causing conflicts.</p>
</div>
</div>
<div class="faq-item">
<div class="faq-question">
<h3>How can I check if my Excel file is corrupted?</h3>
<span class="faq-toggle">+</span>
</div>
<div class="faq-answer">
<p>Try opening the file on another computer or using the 'Open and Repair' option under File > Open.</p>
</div>
</div>
<div class="faq-item">
<div class="faq-question">
<h3>What should I do if Excel freezes when I try to click a cell?</h3>
<span class="faq-toggle">+</span>
</div>
<div class="faq-answer">
<p>Try restarting Excel in Safe Mode, disabling add-ins, or checking for updates.</p>
</div>
</div>
<div class="faq-item">
<div class="faq-question">
<h3>Can I restore Excel to default settings?</h3>
<span class="faq-toggle">+</span>
</div>
<div class="faq-answer">
<p>Yes, you can reset Excel settings by using the command 'excel.exe /reset' in the Run dialog.</p>
</div>
</div>
</div>
</div>
To wrap up our discussion, fixing the "Excel can't click into cell" issue doesn't have to be an overwhelming task. By following the steps outlined above, from checking worksheet protection to ensuring your software is updated, you can resolve this issue effectively. Don't hesitate to dive into other Excel tutorials to sharpen your skills even further! Happy Excel-ing!
<p class="pro-note">✨ Pro Tip: Regularly back up your files and keep your software updated to avoid issues before they arise!</p>