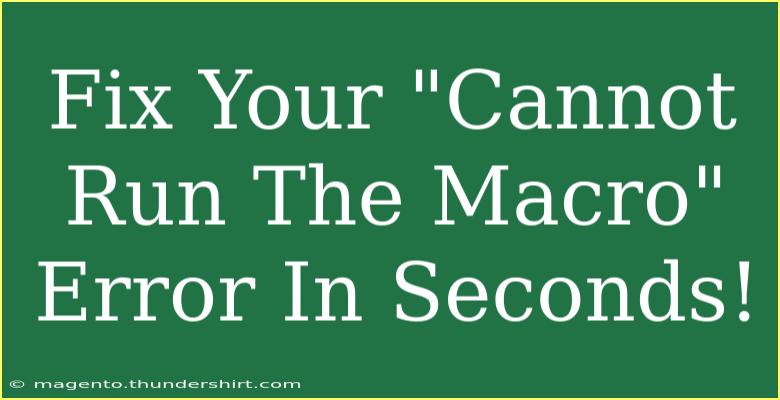Dealing with the “Cannot Run The Macro” error can be incredibly frustrating, especially when you’re in the middle of an important task in Excel or another Office application. Don't worry, though! This post will guide you through a few helpful tips, shortcuts, and advanced techniques for fixing this error effectively. Whether you're a seasoned spreadsheet wizard or just starting, understanding the common pitfalls and troubleshooting methods can save you valuable time. Let’s dive right in! 🚀
Understanding the "Cannot Run The Macro" Error
Before we get into solutions, it’s essential to understand why this error happens. The “Cannot Run The Macro” message typically appears when:
- The macro is not enabled: Macros are often disabled by default for security reasons.
- The macro name is misspelled: It sounds simple, but a tiny typo can lead to major headaches.
- The macro is in a different workbook: If your macro is saved in another workbook that isn’t open, you’ll run into this issue.
- The macro is protected: Sometimes, the workbook or macro is locked for editing.
By identifying the cause, you can apply the right fix quickly and get back to work.
Step-by-Step Solutions to Fix the Error
1. Enable Macros
The first thing you should check is whether macros are enabled in your Excel settings.
- Open Excel and click on the File tab.
- Select Options.
- Go to the Trust Center and click on Trust Center Settings.
- In the new window, select Macro Settings.
- Choose Enable all macros (not recommended due to security concerns) or Disable all macros with notification.
This process allows you to receive notifications when macros are disabled, giving you the option to enable them as needed.
<p class="pro-note">🛠️ Pro Tip: If you don’t need all macros enabled, consider keeping it set to "Disable with notification" for safety.</p>
2. Check the Macro Name
Ensure that you’re calling the correct macro name. Typos happen!
- Go to Developer > Macros.
- Check the list of macros and make sure the name you’re using matches exactly, including capitalization and spacing.
A common mistake is accidentally including extra spaces or characters, so it’s worth double-checking.
3. Open the Correct Workbook
If your macro resides in a different workbook, ensure that it’s opened alongside your current file.
- Use the View tab to access the list of open workbooks.
- Alternatively, re-open the necessary workbook containing the macro.
It’s a straightforward fix that can save you a lot of hassle!
4. Examine Workbook Protection
Sometimes, the workbook or macro is password-protected or locked. To deal with this:
- Check if the workbook is protected by going to the Review tab.
- If it’s protected, you may need to unprotect it to access the macros.
If you don’t have the password, you may need to consult with whoever set the protection.
5. Trust the Workbook Location
If your file is stored in a location that Excel does not trust, it might block the macro from running.
- Go to File > Options > Trust Center > Trust Center Settings.
- Click on Trusted Locations and add the folder where your workbook is located.
This action tells Excel that it’s safe to run macros from this location.
<table>
<tr>
<th>Issue</th>
<th>Solution</th>
</tr>
<tr>
<td>Macros are not enabled</td>
<td>Change Macro Settings in Trust Center</td>
</tr>
<tr>
<td>Incorrect macro name</td>
<td>Double-check spelling and capitalization</td>
</tr>
<tr>
<td>Macro in another workbook</td>
<td>Open the corresponding workbook</td>
</tr>
<tr>
<td>Protected workbook</td>
<td>Unprotect the workbook or get the password</td>
</tr>
<tr>
<td>Untrusted file location</td>
<td>Add the folder to Trusted Locations</td>
</tr>
</table>
Common Mistakes to Avoid
Here are a few common mistakes to steer clear of when dealing with macros:
- Ignoring Security Warnings: Always take note of the security prompts you receive when opening files with macros. These warnings are designed to keep your system safe.
- Skipping Updates: Make sure your version of Office is updated. Outdated software can lead to compatibility issues with macros.
- Not Testing Macros: Before using a macro on crucial data, always test it on a sample file to prevent loss or corruption of data.
Troubleshooting Tips
If you continue to encounter issues despite following the above steps, consider these additional troubleshooting tips:
- Repair your Office installation: This can resolve any underlying issues affecting macro execution.
- Check for conflicting software: Sometimes, add-ins or third-party software can interfere with macros. Try disabling these temporarily.
- Consult community forums: Websites like Stack Overflow or the Microsoft support forums can be invaluable when seeking advice from other users who’ve faced similar issues.
<div class="faq-section">
<div class="faq-container">
<h2>Frequently Asked Questions</h2>
<div class="faq-item">
<div class="faq-question">
<h3>What should I do if I get the "Cannot run the macro" error?</h3>
<span class="faq-toggle">+</span>
</div>
<div class="faq-answer">
<p>Check if macros are enabled in your Trust Center settings, ensure the macro name is correct, and verify that the workbook containing the macro is open.</p>
</div>
</div>
<div class="faq-item">
<div class="faq-question">
<h3>Can I run macros in Excel Online?</h3>
<span class="faq-toggle">+</span>
</div>
<div class="faq-answer">
<p>No, Excel Online does not support macros. You will need to use the desktop version of Excel.</p>
</div>
</div>
<div class="faq-item">
<div class="faq-question">
<h3>Is it safe to enable all macros?</h3>
<span class="faq-toggle">+</span>
</div>
<div class="faq-answer">
<p>It is not recommended as enabling all macros can expose your computer to security risks. It's safer to enable macros on a case-by-case basis.</p>
</div>
</div>
</div>
</div>
Recapping the key takeaways, remember that the “Cannot Run The Macro” error is often a simple fix. Whether you need to enable macros, check for typos, or ensure the correct workbook is open, these solutions will help you get back to work seamlessly. Don't let a minor error derail your productivity. Instead, practice these techniques and become more familiar with macros to make your workflow smoother.
If you enjoyed this guide and found it helpful, we encourage you to explore other tutorials on our blog. Dive deeper into Excel features and enhance your skills to make the most out of this powerful tool!
<p class="pro-note">💡 Pro Tip: Practicing these troubleshooting techniques regularly will make you an Excel macro expert in no time!</p>