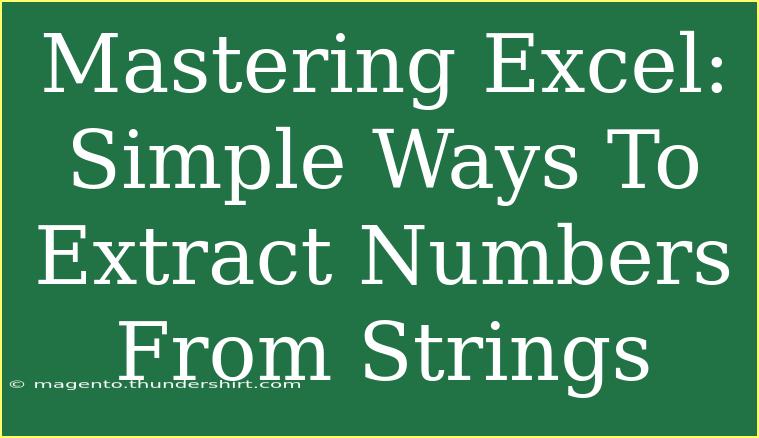Excel is an incredibly powerful tool, especially when it comes to handling data. One of the most common tasks you might face is extracting numbers from strings. Whether you're cleaning up messy data or preparing reports, knowing how to efficiently extract numbers can save you tons of time and frustration. In this article, we'll explore simple yet effective techniques for extracting numbers from strings, share tips, and even address common issues you might encounter along the way.
Understanding the Basics of Strings and Numbers in Excel
Before we dive into the specifics, let’s clarify what we mean by strings and numbers. A string is essentially any text, which might include letters, spaces, or symbols, while numbers are typically digits (0-9). In Excel, a string containing numbers might look like "Invoice123" or "Total: $456.78". Our goal is to isolate the numerical part from these strings.
Simple Techniques for Extracting Numbers
Method 1: Using Functions
Excel has several built-in functions that make extracting numbers quite straightforward. Here’s how to use a combination of functions:
-
Using LEFT, RIGHT, MID, and SEARCH Functions
The SEARCH function helps to locate the position of a specific character or set of characters within a string. Combined with LEFT, RIGHT, and MID, you can extract numbers based on their position in the string.
Example: Suppose you have a string "Invoice123" in cell A1. You can extract "123" using:
=MID(A1, SEARCH("Invoice", A1) + 7, 3)
-
Using VALUE and SUBSTITUTE Functions
The SUBSTITUTE function can be handy if your string contains non-numeric characters. By substituting these characters with empty strings, you can then wrap the result in the VALUE function to convert it to a number.
Example: If cell A1 has "Total: $456", you can extract the number like this:
=VALUE(SUBSTITUTE(A1, "Total: $", ""))
-
Array Formulas
For more complex strings, you can leverage an array formula. This method is a bit advanced but highly useful.
Example: To extract numbers from a string with mixed content:
=SUM(VALUE(MID(A1, ROW(INDIRECT("1:"&LEN(A1))), 1)*(MID(A1, ROW(INDIRECT("1:"&LEN(A1))), 1) >= "0")*(MID(A1, ROW(INDIRECT("1:"&LEN(A1))), 1) <= "9")))
Important Note: To use array formulas, remember to press Ctrl + Shift + Enter instead of just Enter.
Method 2: Using Flash Fill
For those who may not be as comfortable with formulas, Excel's Flash Fill feature can be a lifesaver. Introduced in Excel 2013, Flash Fill automatically fills in values based on patterns it recognizes.
-
Using Flash Fill
- Type the string in one column (e.g., "Invoice123").
- In the adjacent column, manually type what you want to extract ("123") for the first row.
- Start typing the next entry (e.g., "Invoice456"), and Excel will suggest the remaining entries based on the pattern you've established.
This feature can dramatically speed up the data extraction process! ⚡
Method 3: Using VBA for Advanced Needs
If you’re handling large datasets and need a more robust solution, consider using VBA (Visual Basic for Applications). A simple VBA function can extract numbers from any string efficiently.
-
Creating a Custom Function
- Open Excel, press
Alt + F11 to open the VBA editor.
- Insert a new module and paste the following code:
Function ExtractNumbers(ByVal str As String) As String
Dim result As String
Dim i As Integer
For i = 1 To Len(str)
If IsNumeric(Mid(str, i, 1)) Then
result = result & Mid(str, i, 1)
End If
Next i
ExtractNumbers = result
End Function
- Use this function in your Excel sheet like this:
=ExtractNumbers(A1).
Troubleshooting Common Issues
Even with these methods, you might run into some hiccups. Here are a few common issues and how to resolve them:
-
Issue: Formula Returns an Error
Ensure that your string contains the expected format. Check for extra spaces or unexpected characters that might affect your formula.
-
Issue: Flash Fill Not Working
Make sure that Flash Fill is enabled. If it’s still not recognizing the pattern, try manually filling a few more examples to help it learn.
-
Issue: VBA Function Doesn’t Work
Double-check that the macro settings in Excel are set to allow you to run the VBA code. Sometimes, security settings can prevent the code from executing.
Practical Examples
Let’s look at a couple of scenarios to see how these techniques come into play:
-
Example 1: Extracting Price from Product Descriptions
Say you have a product description in cell A2: "Product A costs $23.50. Limited time offer!". Using the VALUE and SUBSTITUTE method:
=VALUE(SUBSTITUTE(MID(A2, SEARCH("$", A2), 6), "$", ""))
-
Example 2: Parsing Customer Orders
If you have an order number in A3: "Order#56789 - Completed". Using MID and SEARCH:
=MID(A3, SEARCH("#", A3) + 1, 5)
Frequently Asked Questions
<div class="faq-section">
<div class="faq-container">
<h2>Frequently Asked Questions</h2>
<div class="faq-item">
<div class="faq-question">
<h3>Can I extract decimals as well?</h3>
<span class="faq-toggle">+</span>
</div>
<div class="faq-answer">
<p>Yes, by using similar methods, you can extract numbers with decimals. Just ensure your formula accommodates the decimal point.</p>
</div>
</div>
<div class="faq-item">
<div class="faq-question">
<h3>What if I want to extract numbers from multiple cells at once?</h3>
<span class="faq-toggle">+</span>
</div>
<div class="faq-answer">
<p>You can apply the same formula to a range of cells by dragging the fill handle down or using array formulas.</p>
</div>
</div>
<div class="faq-item">
<div class="faq-question">
<h3>Are there limits to the number of characters I can extract?</h3>
<span class="faq-toggle">+</span>
</div>
<div class="faq-answer">
<p>Excel has a character limit for strings, but typically, you can extract up to 255 characters with standard functions.</p>
</div>
</div>
</div>
</div>
Mastering the art of extracting numbers from strings in Excel can significantly improve your efficiency and accuracy in data handling. From simple functions to advanced VBA techniques, there's a method that suits your needs, whatever they may be. Practicing these skills will help you become more adept at managing data and enhancing your productivity.
<p class="pro-note">🚀Pro Tip: Experiment with different combinations of Excel functions to find the most efficient solution for your specific dataset.</p>