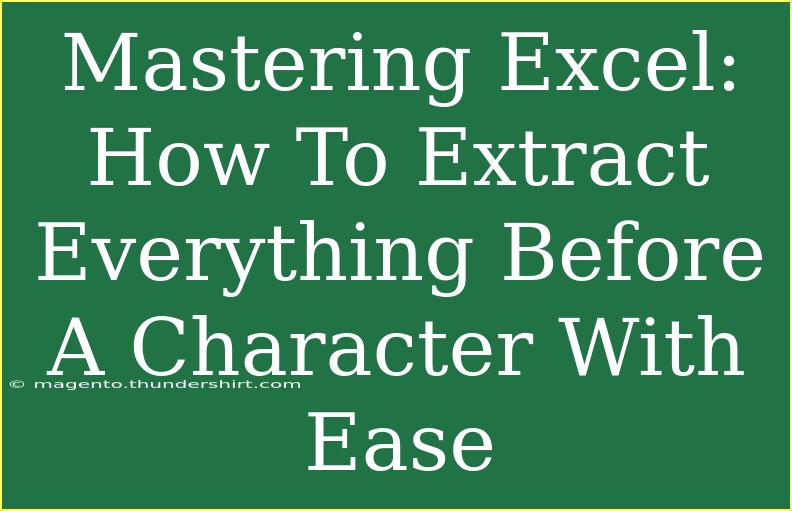If you've ever found yourself needing to manipulate data in Excel, you know how powerful this tool can be. One common task is extracting a portion of text based on a specific character. Whether you’re pulling first names from full names or getting domain names from email addresses, mastering this skill can save you a significant amount of time and effort! 💼 Let's dive into how to extract everything before a character in Excel with ease, shall we?
Understanding the Basics
Before we jump into the techniques, it's crucial to understand what we mean by "extracting everything before a character". For instance, if you have the text john.doe@example.com and you want to extract everything before the @ symbol, your desired result would be john.doe.
Why Use Excel for Text Extraction?
Excel provides a range of functions that simplify text manipulation. By mastering these functions, you can analyze your data more effectively and make informed decisions based on the insights you derive.
Common Scenarios for Text Extraction
Here are some common scenarios where extracting text before a character might be useful:
- Full Names to First Names: Extracting first names from full names, such as converting
John Smith into John.
- Email Addresses: Isolating usernames from email addresses, e.g., extracting
john.doe from john.doe@example.com.
- File Paths: Getting the folder name from a full file path.
Techniques for Extracting Text in Excel
Let’s explore the different methods to achieve this:
Method 1: Using Excel Functions
Excel offers powerful functions like LEFT, FIND, and LEN that can be combined to extract text. Here’s how to do it:
Step-by-Step Guide
-
Identify the Text: Locate the cell with the text you want to manipulate. Let’s say it’s in cell A1.
-
Determine the Character Position: Use the FIND function to locate the character. For instance, to find the position of @:
=FIND("@", A1)
-
Extract the Text: Use the LEFT function to extract the desired text:
=LEFT(A1, FIND("@", A1) - 1)
This formula will give you everything before the @ character.
Example Table
Here’s a quick reference table of the functions used:
<table>
<tr>
<th>Function</th>
<th>Purpose</th>
</tr>
<tr>
<td>LEFT(text, [num_chars])</td>
<td>Extracts a specified number of characters from the left side of text.</td>
</tr>
<tr>
<td>FIND(find_text, within_text, [start_num])</td>
<td>Finds the position of a specific character in a text string.</td>
</tr>
</table>
<p class="pro-note">✨ Pro Tip: Remember that FIND is case-sensitive. Use SEARCH if you need a case-insensitive option!</p>
Method 2: Utilizing Text to Columns
If you're working with a large dataset, the Text to Columns feature can make this process easier:
Step-by-Step Guide
-
Select Your Data: Highlight the cells containing the text you want to split.
-
Navigate to Text to Columns: Go to the Data tab and click on "Text to Columns."
-
Choose Delimited: Select "Delimited" and click "Next".
-
Select Your Delimiter: Enter the character you want to extract before (e.g., @ for emails). Click "Finish".
-
Adjust the Output: Excel will separate the text into different columns. You can keep the relevant column.
This method is especially useful when dealing with bulk data.
Method 3: Using Excel VBA
For those looking to automate text extraction further, consider using Visual Basic for Applications (VBA). Here’s a simple macro:
Sub ExtractBeforeCharacter()
Dim r As Range
Dim cell As Range
Dim delimiter As String
Dim position As Integer
delimiter = "@"
Set r = Selection
For Each cell In r
position = InStr(cell.Value, delimiter)
If position > 0 Then
cell.Offset(0, 1).Value = Left(cell.Value, position - 1)
End If
Next cell
End Sub
How to Use the Macro
- Open VBA Editor: Press
ALT + F11.
- Insert a Module: Right-click on any of the objects for your workbook, go to
Insert, then Module.
- Copy and Paste the Code: Into the module window and close the editor.
- Run the Macro: Back in Excel, select the range you want to extract from, press
ALT + F8, select the macro, and hit Run.
Common Mistakes to Avoid
- Not Accounting for Missing Characters: Ensure you have error handling for cases where the character might not be present.
- Using the Wrong Functions: Mixing up
FIND and SEARCH can lead to unexpected results due to case sensitivity.
- Not Considering Data Types: Sometimes, data might not be in the format you expect (like dates or numbers). Always check your data types!
Troubleshooting Issues
If you run into problems:
- Formula Errors: Check for typos in your function names and make sure your parentheses are correctly placed.
- No Results: Ensure the character you're searching for exists in the data. If not, add error handling in your formula using
IFERROR.
- Unexpected Characters: Sometimes extra spaces or hidden characters can affect your results. Use the
TRIM function to remove them.
<div class="faq-section">
<div class="faq-container">
<h2>Frequently Asked Questions</h2>
<div class="faq-item">
<div class="faq-question">
<h3>Can I extract text before multiple different characters?</h3>
<span class="faq-toggle">+</span>
</div>
<div class="faq-answer">
<p>Yes, you can use nested functions or regular expressions in VBA to achieve this.</p>
</div>
</div>
<div class="faq-item">
<div class="faq-question">
<h3>What if the character isn't in the text?</h3>
<span class="faq-toggle">+</span>
</div>
<div class="faq-answer">
<p>You may want to add an error handling formula, like IFERROR, to return a default message or value.</p>
</div>
</div>
<div class="faq-item">
<div class="faq-question">
<h3>Is it possible to extract text using a formula without VBA?</h3>
<span class="faq-toggle">+</span>
</div>
<div class="faq-answer">
<p>Absolutely! You can achieve this using a combination of LEFT, FIND, and other functions.</p>
</div>
</div>
</div>
</div>
As we conclude, remember that extracting everything before a character in Excel isn't just a nifty trick; it's a crucial skill that can streamline your workflow. By utilizing functions like LEFT and FIND, or even the Text to Columns feature, you can enhance your data processing capabilities significantly. So, don't hesitate to practice these techniques and explore other related tutorials on our blog. 💡 Happy Excel-ing!
<p class="pro-note">🚀 Pro Tip: Keep experimenting with different functions to see how they can work together for even more powerful text manipulation!</p>