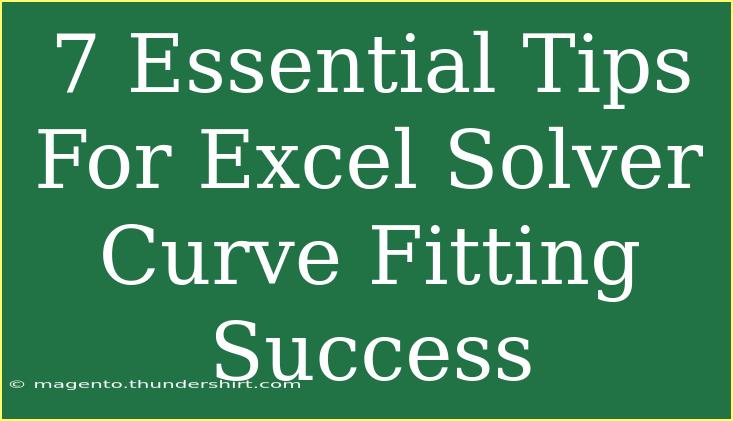If you're delving into the world of data analysis, understanding how to utilize Excel Solver for curve fitting can be a game-changer! Curve fitting is a powerful statistical method that helps you analyze and model the relationship between variables. With Excel’s Solver tool, you can create optimal models for your data, which ultimately leads to more accurate predictions and insights. But before you dive in, let’s explore some essential tips to ensure your success with Excel Solver and curve fitting. 🌟
What is Excel Solver?
Excel Solver is an add-in tool that allows you to perform optimization, helping you find the best possible solution to a problem given certain constraints. Whether you're dealing with linear or nonlinear problems, it can effectively adjust your model parameters to minimize the error between your data and the fitted curve.
1. Understanding Your Data
Before you start fitting a curve, take the time to thoroughly understand your dataset. Analyze the relationships between the variables and visualize your data using scatter plots.
Example Scenario:
If you’re trying to model the growth of a plant, plot your data points of time vs. height to observe trends.
2. Choose the Right Model
Not all datasets will fit the same type of curve. Here are some common models you can choose from:
- Linear Models: Best for data with a straight-line relationship.
- Polynomial Models: Useful for datasets exhibiting curvature.
- Exponential Models: Ideal for data that grows rapidly.
<table>
<tr>
<th>Model Type</th>
<th>When to Use</th>
</tr>
<tr>
<td>Linear</td>
<td>Data with a straight-line trend</td>
</tr>
<tr>
<td>Polynomial</td>
<td>Data showing curves or bends</td>
</tr>
<tr>
<td>Exponential</td>
<td>Rapid growth or decay data</td>
</tr>
</table>
3. Set Up Your Excel Worksheet Correctly
A well-structured worksheet can make all the difference. Here’s how to set it up:
- Input Data: Arrange your raw data in columns.
- Formulas for Curve Equation: Input your proposed curve equation in another column. You can use cell references for parameters.
- Residuals Calculation: Create a column to compute the residuals (difference between actual and predicted values).
4. Using Solver to Optimize Parameters
Now that your worksheet is set up, it’s time to use Solver. Here are the steps:
- Go to the Data tab and click on Solver.
- In the Solver Parameters dialog:
- Set your Objective to the cell containing the sum of squared residuals (to minimize).
- Set By Changing Variable Cells to your parameter cells (e.g., coefficients of your curve).
- Choose the solving method. For curve fitting, you might need to use GRG Nonlinear.
- Click Solve.
5. Check for Overfitting
While fitting your curve, ensure you’re not overfitting. Overfitting occurs when your model becomes too complex and starts capturing noise instead of the actual trend. To avoid this:
- Use a simpler model if possible.
- Split your data into a training and test set to validate your model.
6. Visualize Your Results
After fitting your model, visualize the results using charts. Overlay your fitted curve on the scatter plot of your data to see how well it conforms. This visual check can provide valuable insights.
7. Troubleshooting Common Issues
Even the best models can run into problems. Here are some common issues you might face and how to troubleshoot them:
- Solver Fails to Find a Solution: Adjust your initial guesses for parameters or check for errors in your formulas.
- Poor Fit: Re-evaluate your model choice and consider using a different type of curve.
- Warnings about Constraints: Ensure that your constraints are set appropriately for the problem.
Helpful Tips and Shortcuts
- Always create a backup of your data before making changes.
- Use named ranges for easy reference within your formulas.
- Take advantage of Excel’s built-in graphing tools to enhance visualization.
<div class="faq-section">
<div class="faq-container">
<h2>Frequently Asked Questions</h2>
<div class="faq-item">
<div class="faq-question">
<h3>What is the main purpose of Excel Solver?</h3>
<span class="faq-toggle">+</span>
</div>
<div class="faq-answer">
<p>Excel Solver is designed to find optimal solutions to complex problems by adjusting multiple variables.</p>
</div>
</div>
<div class="faq-item">
<div class="faq-question">
<h3>Can Excel Solver handle nonlinear equations?</h3>
<span class="faq-toggle">+</span>
</div>
<div class="faq-answer">
<p>Yes, Excel Solver can handle nonlinear equations using the GRG Nonlinear solving method.</p>
</div>
</div>
<div class="faq-item">
<div class="faq-question">
<h3>How do I know which model to use for curve fitting?</h3>
<span class="faq-toggle">+</span>
</div>
<div class="faq-answer">
<p>Choosing the right model depends on the visual patterns in your data. Start with scatter plots to identify trends.</p>
</div>
</div>
<div class="faq-item">
<div class="faq-question">
<h3>What should I do if my model doesn’t fit well?</h3>
<span class="faq-toggle">+</span>
</div>
<div class="faq-answer">
<p>Consider trying a different model or simplifying your current model to avoid overfitting.</p>
</div>
</div>
</div>
</div>
By following these tips, you'll be better equipped to tackle your curve fitting tasks using Excel Solver. Remember, practice makes perfect! The more you experiment with different models and datasets, the more proficient you'll become. Dive into the world of data analysis, leverage Excel Solver, and watch your data storytelling skills soar! 📈
<p class="pro-note">🌟Pro Tip: Always validate your fitted model with new data to ensure it remains accurate and relevant.</p>