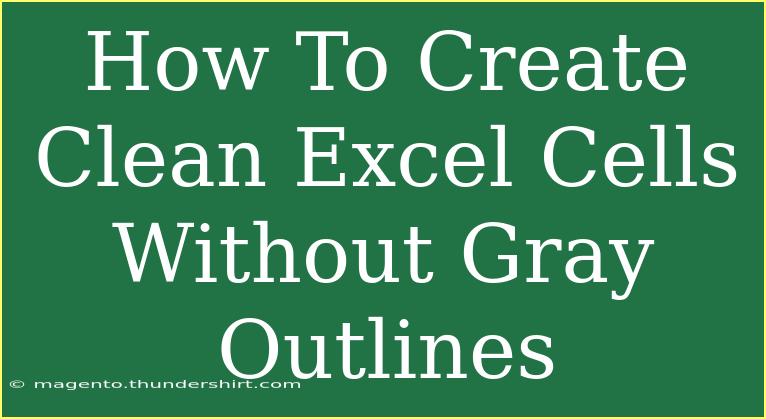Creating clean Excel cells without the default gray outlines is a fantastic way to enhance the visual appeal of your spreadsheets. Whether you are preparing a presentation or just looking to tidy up your workbooks, removing these outlines can make your data stand out more effectively. Let’s explore some tips, tricks, and techniques to help you achieve a pristine look for your Excel cells.
Understanding Cell Formatting in Excel
Before we dive into the practical steps, it’s important to understand what these gray outlines are. In Excel, every cell is bordered by default gridlines. While they help with data organization, they can sometimes create a cluttered appearance, especially when you’re trying to present information clearly.
Steps to Remove Gray Outlines from Excel Cells
Let’s walk through the process step-by-step.
Step 1: Opening Your Excel Document
Start by launching Microsoft Excel and opening the document you want to modify.
Step 2: Navigating to the View Tab
- Look at the top menu and click on the View tab.
- In the Show group, you will see an option labeled Gridlines.
Step 3: Hiding Gridlines
- Simply uncheck the Gridlines box. This will remove the gray outlines from your cells, giving your spreadsheet a cleaner look.
Step 4: Adding Borders (Optional)
If you want to maintain some structure while avoiding the default gridlines, you can manually add borders.
- Select the cells you wish to format.
- Right-click and choose Format Cells.
- Go to the Border tab.
- Here, you can select different styles and colors for your borders.
Table: Quick Reference for Removing Gridlines
<table>
<tr>
<th>Action</th>
<th>Steps</th>
</tr>
<tr>
<td>Open Document</td>
<td>Launch Excel and open your file</td>
</tr>
<tr>
<td>Go to View Tab</td>
<td>Click on View > Uncheck Gridlines</td>
</tr>
<tr>
<td>Optional Borders</td>
<td>Right-click > Format Cells > Border tab</td>
</tr>
</table>
<p class="pro-note">💡Pro Tip: You can also use the shortcut Alt + W + V + G to quickly toggle gridlines on and off!</p>
Advanced Techniques for a Clean Look
Now that you’ve learned the basics, let’s dive into some advanced techniques to make your spreadsheet even cleaner.
Utilize Cell Fill Colors
Sometimes, it’s not just about removing the outlines. Using colors can help your data stand out.
- Select the cells you want to color.
- Use the Fill Color tool in the toolbar to add a subtle background shade that enhances readability while keeping it professional.
Employ Conditional Formatting
Conditional formatting is a powerful feature that allows you to highlight cells based on their values. This can help to visually separate data without using gridlines.
- Select the data range.
- Click on the Home tab and then choose Conditional Formatting.
- Set rules that apply colors to cells that meet certain conditions.
Keep Data Aligned
Always ensure that your text is well-aligned to create a polished look. Use the alignment tools in the Home tab to set your text to the left, right, or center as needed.
Final Touches
Before finalizing your document, zoom out to see the full picture. This can help you assess whether further adjustments are needed.
Common Mistakes to Avoid
While removing outlines can enhance your spreadsheet, there are some pitfalls you should be wary of:
- Overdoing Cell Colors: Using too many colors can distract the viewer. Stick to a cohesive color scheme.
- Neglecting Data Organization: Ensure that your data is logically organized even when removing gridlines; clarity should always be your goal.
- Ignoring Print Settings: If you plan on printing your document, make sure the gridlines are set correctly in the print preview.
Troubleshooting Issues
If you run into issues while following these steps, here are a few common problems and how to fix them:
- Gridlines Still Appear: Ensure you’re viewing the correct worksheet, and that gridlines aren’t selected in the print settings.
- Borders Not Showing Up: Double-check that you have actually applied the border settings and that the color is visible against the fill.
<div class="faq-section">
<div class="faq-container">
<h2>Frequently Asked Questions</h2>
<div class="faq-item">
<div class="faq-question">
<h3>Can I hide gridlines in specific sections of my sheet?</h3>
<span class="faq-toggle">+</span>
</div>
<div class="faq-answer">
<p>No, gridlines apply to the entire sheet. However, you can use cell borders to create a similar effect.</p>
</div>
</div>
<div class="faq-item">
<div class="faq-question">
<h3>Will removing gridlines affect the data?</h3>
<span class="faq-toggle">+</span>
</div>
<div class="faq-answer">
<p>No, removing gridlines does not affect the actual data in your cells; it merely changes the visual appearance.</p>
</div>
</div>
<div class="faq-item">
<div class="faq-question">
<h3>How can I restore gridlines if needed?</h3>
<span class="faq-toggle">+</span>
</div>
<div class="faq-answer">
<p>Simply go back to the View tab and check the Gridlines option again to restore them.</p>
</div>
</div>
</div>
</div>
Recapping, creating clean Excel cells without the default gray outlines enhances the visual quality of your spreadsheets significantly. By following the steps laid out above, employing advanced techniques, and avoiding common mistakes, you can develop a professional and polished presentation of your data.
Be sure to practice these techniques and explore more Excel tutorials to master your spreadsheet skills. Excel is a powerful tool, and the more you learn, the better your data management will be!
<p class="pro-note">🎯Pro Tip: Regularly review your formatting choices to ensure your spreadsheet remains clear and effective!</p>