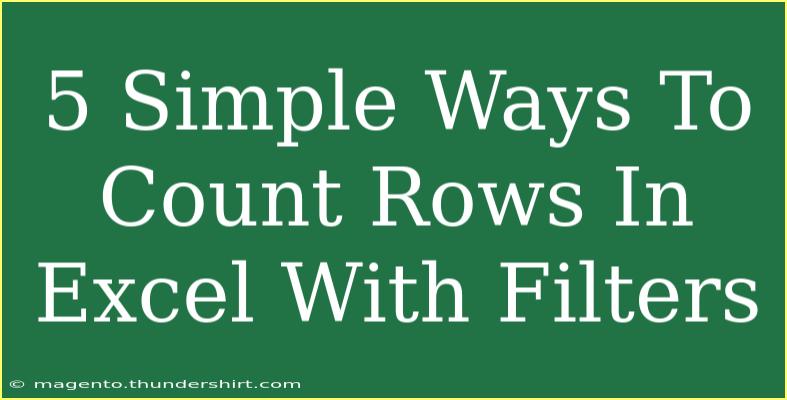Counting rows in Excel with filters applied can often be a little tricky, especially if you're just starting with the software or if you're used to different ways of managing data. Fortunately, Excel provides several methods for counting filtered rows efficiently. In this post, we're going to explore five simple techniques that will not only help you count those rows but also enhance your overall data management skills. Let’s jump right in! 🎉
Why Count Filtered Rows?
Before we dive into the how-to, it's essential to understand why you may want to count filtered rows. When you apply filters to your data, you’re generally looking to analyze specific subsets. Counting these rows accurately ensures that your analysis remains valid and helps in generating reports that are insightful.
1. Using the SUBTOTAL Function
The SUBTOTAL function is one of the best options for counting filtered rows because it works specifically with visible rows.
How to Use the SUBTOTAL Function
- Click on the cell where you want to display the count.
- Enter the formula:
=SUBTOTAL(103, A2:A100) where 103 indicates that you're counting non-empty cells, and A2:A100 represents the range of your data.
- Press Enter.
This formula counts only the visible cells in your specified range.
<table>
<tr>
<th>Function Number</th>
<th>Function Type</th>
</tr>
<tr>
<td>101</td>
<td>AVERAGE</td>
</tr>
<tr>
<td>102</td>
<td>COUNT</td>
</tr>
<tr>
<td>103</td>
<td>COUNTA</td>
</tr>
<tr>
<td>104</td>
<td>MAX</td>
</tr>
<tr>
<td>105</td>
<td>MIN</td>
</tr>
</table>
<p class="pro-note">🚀 Pro Tip: Always ensure your range covers all possible data points, even if they are empty.</p>
2. Using the AGGREGATE Function
Similar to SUBTOTAL, the AGGREGATE function allows for more flexibility and options in how you count filtered rows.
Steps to Use the AGGREGATE Function
- Click the cell where you want to show the count.
- Use the formula:
=AGGREGATE(3, 5, A2:A100), where 3 stands for counting non-empty cells, and 5 tells Excel to ignore errors.
- Press Enter.
This method is particularly useful if your data has error values you want to ignore while counting.
<p class="pro-note">📊 Pro Tip: You can adjust the parameters for different functions (like average or count) using the same AGGREGATE function!</p>
3. Excel Status Bar
If you're looking for a quick way to count filtered rows without a formula, the Excel Status Bar can be quite handy.
How to Use the Status Bar
- Filter your data as needed.
- Select the range of cells in the column you want to count.
- Look at the Status Bar at the bottom right of your Excel window; it will display the count of selected cells.
This is an easy way to get a quick overview without creating additional formulas!
<p class="pro-note">💡 Pro Tip: You can customize what appears in the Status Bar by right-clicking on it and selecting the options you want to see!</p>
4. Using COUNTIFS for Advanced Filtering
If you want more control over what you’re counting, especially when multiple criteria are involved, the COUNTIFS function can be very useful.
Steps for Using COUNTIFS
- Click on the cell where you want the result.
- Enter your criteria-based formula, like:
=COUNTIFS(A2:A100, "Criteria1", B2:B100, "Criteria2").
- Press Enter.
This will count the rows that meet both specified criteria across different columns.
<p class="pro-note">✅ Pro Tip: Make sure your criteria range matches the count range to avoid errors!</p>
5. Filtering and Manual Counting
Finally, you can always filter your data and manually count rows, although this method is less efficient.
Steps for Manual Counting
- Apply the desired filter.
- Select the filtered rows.
- At the bottom of the Excel window, check the Status Bar for the count, or simply count manually.
While this method is simple, it’s not the best for large datasets or frequent counting tasks.
Common Mistakes to Avoid
- Forgetting to Use Visible Cells Only: Always ensure your formulas account for filtered data.
- Mismatched Ranges: When using COUNTIFS, be careful with matching criteria ranges and count ranges to prevent errors.
- Ignoring the Status Bar: Sometimes, you just need a quick count, so don’t overlook the Status Bar option.
Troubleshooting Tips
- Formula Not Working? Double-check your range and criteria. Ensure there are no typos.
- Inaccurate Count? Ensure your data has been filtered correctly and that you're not including hidden rows.
- Errors in Data? If you're using AGGREGATE, verify the data types in your ranges.
<div class="faq-section">
<div class="faq-container">
<h2>Frequently Asked Questions</h2>
<div class="faq-item">
<div class="faq-question">
<h3>How does SUBTOTAL differ from AGGREGATE?</h3>
<span class="faq-toggle">+</span>
</div>
<div class="faq-answer">
<p>SUBTOTAL is limited to certain operations, whereas AGGREGATE provides more flexibility and allows for ignoring errors.</p>
</div>
</div>
<div class="faq-item">
<div class="faq-question">
<h3>Can I count cells that contain specific text?</h3>
<span class="faq-toggle">+</span>
</div>
<div class="faq-answer">
<p>Yes! You can use the COUNTIF or COUNTIFS functions to count based on specific criteria.</p>
</div>
</div>
<div class="faq-item">
<div class="faq-question">
<h3>Does the Status Bar count hidden rows?</h3>
<span class="faq-toggle">+</span>
</div>
<div class="faq-answer">
<p>No, the Status Bar only shows counts for visible cells in your selection.</p>
</div>
</div>
<div class="faq-item">
<div class="faq-question">
<h3>What is the best method for large datasets?</h3>
<span class="faq-toggle">+</span>
</div>
<div class="faq-answer">
<p>The SUBTOTAL or AGGREGATE functions are generally best for large datasets as they can handle filtering efficiently.</p>
</div>
</div>
</div>
</div>
Counting rows in Excel, particularly with filters, can enhance your data analysis skills significantly. Each method discussed offers a unique advantage that can be leveraged depending on your specific needs. The key is to practice and find the techniques that best suit your style.
<p class="pro-note">🎯 Pro Tip: Don’t hesitate to experiment with these methods to find the best one that fits your workflow!</p>