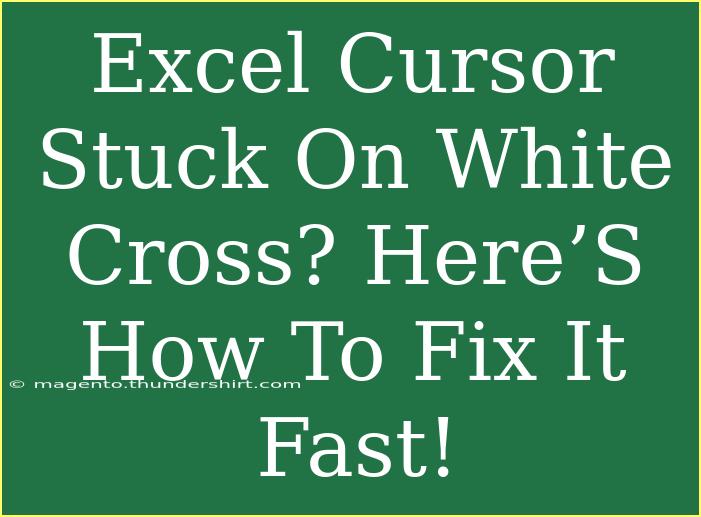Have you ever faced the frustrating situation where your Excel cursor is stuck on that pesky white cross? 🙄 You’re not alone! This common issue can disrupt your productivity and make it challenging to get your work done. But don’t fret; I’m here to guide you through some effective solutions to get your Excel cursor back to normal and functioning as it should. In this guide, we’ll explore helpful tips, shortcuts, advanced techniques, and troubleshoot steps to ensure that you can work smoothly. Let's dive into it!
Understanding the White Cross Cursor
When your Excel cursor turns into a white cross, it's typically in the "Selection" mode. This indicates that you might be trying to select cells, but it can lead to confusion when you're trying to execute other actions like typing or formatting.
Here are some reasons why this may happen:
- You might accidentally have engaged the "Extend Selection" mode by holding down the Shift key.
- Excel might be stuck in a specific mode due to software glitches or updates.
But don’t worry; there are various ways to troubleshoot and fix this issue!
Quick Fixes for Your Excel Cursor
1. Toggle the Selection Mode
One of the simplest fixes is to toggle the Selection mode off:
- Press the F8 key on your keyboard to turn off the Extend Selection mode.
- Alternatively, you can press Esc to exit any selection mode.
2. Restart Excel
Sometimes, the classic "turn it off and turn it back on" method works wonders. Simply save your work and restart Excel. This can refresh the program and often resolves cursor issues.
3. Check Your Keyboard
A malfunctioning keyboard can also cause issues. Make sure none of the keys are stuck, especially the Shift, Ctrl, or Alt keys.
4. Disable Add-ins
Conflicts from add-ins may also lead to a misbehaving cursor. Here’s how to disable them:
- Go to File > Options > Add-Ins.
- At the bottom, select Excel Add-ins and click Go.
- Uncheck the boxes for any active add-ins and click OK.
5. Update Excel
Outdated software can lead to various problems. Ensure your Excel is up-to-date:
- Go to File > Account > Update Options and click Update Now.
6. Repair Office
If the problem persists, you might need to repair Office:
- Go to Control Panel > Programs > Programs and Features.
- Locate Microsoft Office, right-click, and select Change. Choose Repair.
Advanced Techniques
If the quick fixes don't work, you can try these advanced techniques.
Use Keyboard Shortcuts for Navigation
Familiarizing yourself with keyboard shortcuts can speed up your workflow. Here are some shortcuts that can help when your cursor is stuck:
| Shortcut |
Function |
| Ctrl + G |
Go to specific cell |
| Ctrl + Shift + Arrow |
Select a range of cells |
| Alt + Enter |
Start a new line within a cell |
| F2 |
Edit the active cell |
Create a New Workbook
Sometimes, the issue may be specific to the workbook you are using. Open a new workbook and see if the cursor functions correctly there. If it does, consider copying the data over to a new file.
Check Mouse Settings
If you're using a mouse, ensure it’s functioning correctly. A misconfigured mouse may also lead to cursor issues. Try disconnecting and reconnecting your mouse, or check your mouse settings under the Control Panel.
Common Mistakes to Avoid
When troubleshooting your Excel cursor issues, keep these common mistakes in mind:
- Ignoring Updates: Regular updates are crucial. Ignoring them can lead to unresolved bugs or glitches.
- Skipping Restarts: Restarting Excel or your computer can solve many problems, yet it’s often overlooked.
- Not Using Safe Mode: If all else fails, start Excel in Safe Mode (hold Ctrl while launching). This disables any add-ins and can help troubleshoot the problem.
FAQs
<div class="faq-section">
<div class="faq-container">
<h2>Frequently Asked Questions</h2>
<div class="faq-item">
<div class="faq-question">
<h3>Why is my cursor stuck on a white cross in Excel?</h3>
<span class="faq-toggle">+</span>
</div>
<div class="faq-answer">
<p>Your cursor may be stuck in the selection mode. This could be due to accidental key presses or a temporary software glitch.</p>
</div>
</div>
<div class="faq-item">
<div class="faq-question">
<h3>How do I exit the selection mode in Excel?</h3>
<span class="faq-toggle">+</span>
</div>
<div class="faq-answer">
<p>Press the F8 key to toggle the Extend Selection mode off or the Esc key to exit any selection mode.</p>
</div>
</div>
<div class="faq-item">
<div class="faq-question">
<h3>Can a mouse malfunction cause cursor issues in Excel?</h3>
<span class="faq-toggle">+</span>
</div>
<div class="faq-answer">
<p>Yes, a malfunctioning or misconfigured mouse can affect cursor functionality. Check your mouse settings or try a different mouse.</p>
</div>
</div>
<div class="faq-item">
<div class="faq-question">
<h3>What should I do if none of the fixes work?</h3>
<span class="faq-toggle">+</span>
</div>
<div class="faq-answer">
<p>Consider repairing your Office installation through the Control Panel or checking for Windows updates.</p>
</div>
</div>
</div>
</div>
It’s vital to remember that knowing how to navigate the tools at your disposal is key. The Excel cursor should never become a roadblock. By following these outlined steps, you can quickly troubleshoot and fix the issue, returning to your spreadsheets without hassle.
In conclusion, dealing with a white cross cursor in Excel can be frustrating but easily fixed. Always check for simple solutions first, and don’t hesitate to try more advanced techniques if needed. Keeping your software updated and knowing how to navigate your tools can make a world of difference.
<p class="pro-note">💡Pro Tip: Keep practicing Excel shortcuts to enhance your efficiency and avoid cursor troubles!</p>