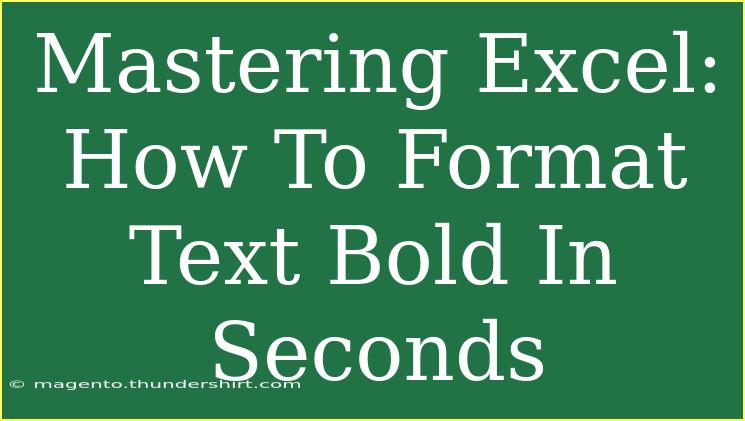Whether you're a seasoned Excel user or just starting, knowing how to format text in bold can significantly enhance the clarity and presentation of your spreadsheets. This quick yet impactful formatting technique can draw attention to important data, headings, or results, making your work easier to understand and analyze. Let’s dive into the specifics of bolding text in Excel, along with some handy tips, common mistakes to avoid, and troubleshooting steps.
Why Bold Text Matters in Excel
Using bold text in Excel can serve several purposes:
- Highlighting Key Data: By emphasizing certain cells, you can make vital figures stand out.
- Improving Readability: Bold text can enhance the overall look of your spreadsheet, making it more user-friendly.
- Organizing Information: It helps in visually separating different sections, such as headings and subheadings.
Simple Steps to Bold Text in Excel
Bolding text in Excel can be done in a few quick and easy ways. Below are step-by-step instructions for each method, along with useful tips for a smoother experience.
Method 1: Using the Ribbon
- Open Your Excel Workbook: Launch Excel and open the workbook you want to edit.
- Select the Cell(s): Click on the cell(s) containing the text you wish to bold.
- Go to the Home Tab: At the top of your Excel window, click on the Home tab.
- Click on Bold: In the Font group, you’ll see a bold "B" icon. Click on it, and your selected text will become bold!
Method 2: Keyboard Shortcut
A fantastic shortcut can save you time:
- Select the Cell(s): Highlight the text or cell(s) you wish to format.
- Press Ctrl + B: Simply hold down the Ctrl key and then press B. Your text will immediately turn bold!
Method 3: Formatting through Right-Click
Another easy method involves using the right-click menu:
- Select the Cell(s): Choose the text or cell(s) you want to modify.
- Right-Click: Perform a right-click on the selected area.
- Choose Format Cells: From the context menu, select Format Cells.
- Check Bold: Go to the Font tab and check the box next to Bold before clicking OK.
Method 4: Excel’s Format Painter
If you want to apply the same bold formatting to multiple cells or sections, the Format Painter is a powerful tool:
- Format One Cell: First, format one cell with bold text.
- Select the Format Painter: Click on the Format Painter icon in the Home tab (it looks like a paintbrush).
- Drag Across Other Cells: Click and drag across other cells you want to apply the same formatting to.
<table>
<tr>
<th>Method</th>
<th>Steps</th>
</tr>
<tr>
<td>Ribbon</td>
<td>Home Tab → Select Cell(s) → Click Bold (B icon)</td>
</tr>
<tr>
<td>Keyboard Shortcut</td>
<td>Select Cell(s) → Ctrl + B</td>
</tr>
<tr>
<td>Right-Click</td>
<td>Right-Click → Format Cells → Check Bold → OK</td>
</tr>
<tr>
<td>Format Painter</td>
<td>Format One Cell → Click Format Painter → Drag Across Other Cells</td>
</tr>
</table>
<p class="pro-note">✨ Pro Tip: Use shortcuts frequently to increase your productivity!</p>
Common Mistakes to Avoid
When formatting text in bold in Excel, a few pitfalls can frustrate your experience:
- Selecting the Wrong Cells: Always ensure you've highlighted the correct cells before applying bold formatting.
- Inconsistent Formatting: Avoid using bold formatting inconsistently across your spreadsheet, as this can lead to confusion. Stick to a uniform style.
- Overusing Bold Text: While bold text can enhance readability, using it excessively can clutter your spreadsheet. Choose key areas wisely.
Troubleshooting Formatting Issues
Sometimes, you may encounter issues while trying to bold text in Excel. Here are some solutions to common problems:
- Text Not Bolded: If your text remains unbolded even after using the methods mentioned, check if the cell is formatted as 'General' or 'Text'. Sometimes, data types may prevent formatting.
- Multiple Cells: If selecting multiple cells isn't working, ensure you click and drag to select all desired cells, as failure to do so could apply bold formatting only to the active cell.
- Keyboard Shortcuts Not Working: If the Ctrl + B shortcut isn’t working, verify if your keyboard is functioning properly or if any settings in Excel might have been altered.
Frequently Asked Questions
<div class="faq-section">
<div class="faq-container">
<h2>Frequently Asked Questions</h2>
<div class="faq-item">
<div class="faq-question">
<h3>Can I bold text in a formula?</h3>
<span class="faq-toggle">+</span>
</div>
<div class="faq-answer">
<p>No, you cannot bold text directly in a formula. However, you can format the cell that contains the formula to appear bold.</p>
</div>
</div>
<div class="faq-item">
<div class="faq-question">
<h3>Is there a way to quickly bold an entire column?</h3>
<span class="faq-toggle">+</span>
</div>
<div class="faq-answer">
<p>Yes! Click the column header to select the entire column, then press Ctrl + B or click the Bold icon in the Ribbon.</p>
</div>
</div>
<div class="faq-item">
<div class="faq-question">
<h3>What if my text is too long to see in bold?</h3>
<span class="faq-toggle">+</span>
</div>
<div class="faq-answer">
<p>If your text is cut off, you can expand the column width by hovering over the right edge of the column header and dragging it.</p>
</div>
</div>
<div class="faq-item">
<div class="faq-question">
<h3>Can I bold text in Excel for Mac the same way?</h3>
<span class="faq-toggle">+</span>
</div>
<div class="faq-answer">
<p>Yes, the methods are similar. You can use the Command + B shortcut on Mac to bold text.</p>
</div>
</div>
<div class="faq-item">
<div class="faq-question">
<h3>Is there a way to bulk bold text in multiple sheets?</h3>
<span class="faq-toggle">+</span>
</div>
<div class="faq-answer">
<p>You can group sheets by holding down the Ctrl key while selecting the sheets you want to format and then apply the bold formatting.</p>
</div>
</div>
</div>
</div>
Recapping all that we've explored, formatting text to bold in Excel may seem trivial, but it plays a crucial role in making your spreadsheets not just presentable but also functional. We’ve gone over various methods—using the Ribbon, keyboard shortcuts, right-click options, and the Format Painter, each with their benefits depending on your scenario.
In your journey with Excel, don’t forget to practice these techniques and explore the vast array of tutorials available online to refine your skills even further. Happy formatting!
<p class="pro-note">🔥 Pro Tip: Practice using bold formatting on headings to make your reports shine!</p>