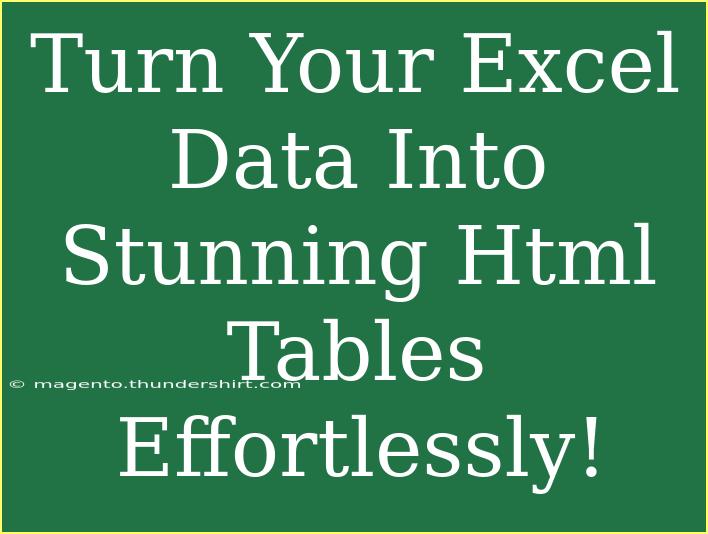Transforming your Excel data into visually appealing HTML tables doesn't have to be a tedious process. With a few simple techniques and tips, you can present your data in a way that not only looks good but is also user-friendly. Let's dive into how to convert your Excel data into stunning HTML tables effortlessly! 🌟
Why Use HTML Tables?
HTML tables are an essential tool for web development and digital presentations. Here are some reasons why you should consider them:
- User Engagement: Tables can make complex data easier to digest. A well-structured table helps users to quickly locate the information they need. 📊
- Responsive Design: HTML tables are more adaptable for different screen sizes, especially when styled appropriately.
- Ease of Maintenance: Updating an HTML table is straightforward, allowing for quick adjustments to data without the hassle of redesigning.
Converting Excel Data to HTML Tables
Step 1: Prepare Your Excel Data
Before you start converting your Excel spreadsheet, it’s crucial to ensure that your data is clean and organized. Here’s how to prepare:
- Remove any unnecessary rows or columns that do not contribute to your final table.
- Format your headers: Make sure the top row contains your headers, which will become the table headings.
Step 2: Copy and Paste into an Online Converter
You can easily convert Excel data to HTML by using an online converter:
- Select the Data: Highlight the data you want to convert.
- Copy the Data: Right-click and choose “Copy” or simply press
Ctrl + C.
- Use an Online Converter: Open an HTML converter tool (search for “Excel to HTML table converter”).
- Paste the Data: Click in the designated area of the converter and press
Ctrl + V to paste your Excel data.
- Generate HTML Code: After pasting, most converters will automatically generate the HTML code for you.
- Copy the HTML Code: Once generated, simply copy the HTML code provided.
Step 3: Customize Your HTML Table
To make your table truly stunning, some customization is necessary. Here are key components to adjust:
- Add CSS Styling: Modify the table to fit your website’s theme. You can adjust colors, borders, and padding.
- Enhance Accessibility: Use semantic HTML to ensure that your tables are accessible to all users.
- Responsive Design: Consider adding CSS media queries to make your table responsive on different devices.
Here's a simple example of what your HTML might look like:
| Header 1 |
Header 2 |
Header 3 |
| Data 1 |
Data 2 |
Data 3 |
| Data 4 |
Data 5 |
Data 6 |
Step 4: Implement the HTML Table on Your Website
Once you have the HTML code, it’s time to place it on your website. You can do this by:
- Directly embedding the HTML code into your website’s HTML file or CMS.
- Using a plugin if you are using a CMS like WordPress, which allows custom HTML snippets.
Make sure to preview your table on your website to ensure everything looks as expected.
Common Mistakes to Avoid
Here are some common pitfalls you may encounter during the conversion process:
- Ignoring Mobile Optimization: Always ensure your tables are responsive to maintain readability on mobile devices.
- Overloading with Data: If your table is too cluttered, consider breaking it into multiple tables or summarizing data.
- Forgetting to Add Alt Tags: Use
<caption> for table captions and aria-label for accessibility purposes.
Troubleshooting Issues
If you run into problems while creating your HTML tables, here are some common issues and how to solve them:
- Table Not Displaying: Check your HTML code for missing
<table>, <tr>, or <td> tags.
- Styling Issues: If your table doesn’t look right, review your CSS. Make sure there are no conflicts.
- Slow Loading: Large tables can slow down page loading; consider using pagination for extensive datasets.
<div class="faq-section">
<div class="faq-container">
<h2>Frequently Asked Questions</h2>
<div class="faq-item">
<div class="faq-question">
<h3>Can I convert Excel charts to HTML?</h3>
<span class="faq-toggle">+</span>
</div>
<div class="faq-answer">
<p>Charts can’t be directly converted to HTML tables, but you can export data from charts and create tables based on that data.</p>
</div>
</div>
<div class="faq-item">
<div class="faq-question">
<h3>What if my data contains special characters?</h3>
<span class="faq-toggle">+</span>
</div>
<div class="faq-answer">
<p>Make sure to escape special characters using HTML entities to prevent display issues.</p>
</div>
</div>
<div class="faq-item">
<div class="faq-question">
<h3>Is it possible to style my HTML table with inline styles?</h3>
<span class="faq-toggle">+</span>
</div>
<div class="faq-answer">
<p>Yes, you can add inline styles directly in your HTML, but using external CSS is more maintainable.</p>
</div>
</div>
</div>
</div>
Recap: You’ve now learned how to effectively convert your Excel data into stunning HTML tables! By following the outlined steps, avoiding common mistakes, and troubleshooting any issues, you can elevate how you present your data. Don't shy away from practicing these techniques and explore further tutorials that delve into enhancing your web development skills. Happy coding!
<p class="pro-note">🌟Pro Tip: Experiment with different CSS styles to find the perfect look for your HTML tables!</p>