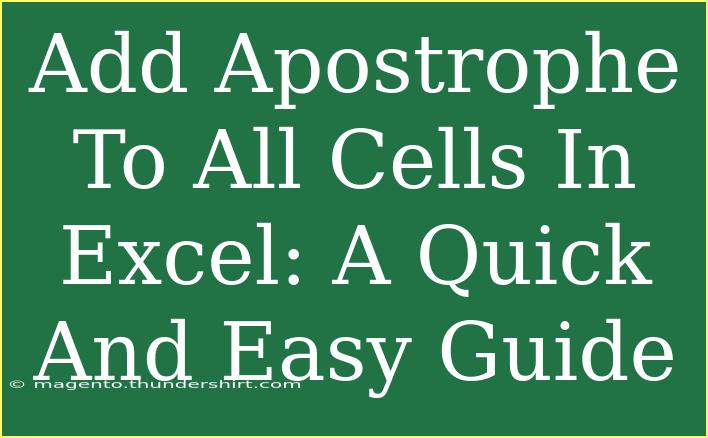Adding an apostrophe to all cells in Excel can seem like a daunting task, especially if you have a large dataset. But don't worry! This guide will walk you through everything you need to know, with helpful tips, shortcuts, and common troubleshooting advice to make the process easier. 😊
Why Use Apostrophes in Excel?
An apostrophe (') in Excel is often used to ensure that the content of a cell is treated as text, rather than a number or formula. This is particularly useful when you have numbers that should not be calculated or when you want to preserve leading zeros, such as in zip codes or phone numbers.
Steps to Add Apostrophe to All Cells
Adding an apostrophe to each cell in a range can be done in several ways, but here are two of the most effective methods.
Method 1: Using a Formula
-
Insert a New Column:
- If your data is in column A, insert a new column B.
-
Enter the Formula:
- In cell B1, enter the formula:
="'" & A1
- This formula concatenates an apostrophe with the value in cell A1.
-
Copy the Formula Down:
- Click on the bottom right corner of the cell (the fill handle) and drag down to copy the formula for all cells in column A.
-
Convert Formulas to Values:
- After applying the formula, you can copy the new column (B) and paste it as values (right-click and choose "Paste Values").
-
Delete the Original Column:
- If you no longer need the original data, feel free to delete column A.
Method 2: Using Find and Replace
-
Select the Range:
- Highlight the range of cells where you want to add the apostrophes.
-
Open Find and Replace:
- Press
Ctrl + H to open the Find and Replace dialog box.
-
Set Up the Replace:
- In the "Find what" box, type
* (this represents all content).
- In the "Replace with" box, type
'& (this adds an apostrophe in front).
-
Execute the Replace:
- Click on "Replace All" to add apostrophes to all selected cells.
Common Mistakes to Avoid
- Not Using Quotes: Remember to use quotes around your text inputs in formulas. If you forget, Excel may interpret your entry incorrectly.
- Forgetting to Paste Values: After using formulas, if you don't convert them to values, you might lose your apostrophes.
- Selecting the Wrong Range: Double-check that you've selected the correct range of cells to avoid unnecessary edits.
Troubleshooting Issues
- Apostrophes Not Showing: If you’ve added the apostrophe but don’t see it in the cell, it’s because Excel hides the apostrophe. However, you can confirm it's there by clicking on the cell and looking at the formula bar.
- Formula Errors: If you encounter errors when entering the formula, ensure that you're using the correct syntax and that the references point to the right cells.
Practical Example
Let’s say you have the following data in column A:
After applying the method above, your new column B will look like this:
FAQs
<div class="faq-section">
<div class="faq-container">
<h2>Frequently Asked Questions</h2>
<div class="faq-item">
<div class="faq-question">
<h3>Why do I need to add an apostrophe in Excel?</h3>
<span class="faq-toggle">+</span>
</div>
<div class="faq-answer">
<p>An apostrophe ensures that the content is treated as text, preserving formatting such as leading zeros.</p>
</div>
</div>
<div class="faq-item">
<div class="faq-question">
<h3>Will the apostrophe affect my calculations?</h3>
<span class="faq-toggle">+</span>
</div>
<div class="faq-answer">
<p>No, because values with an apostrophe are not considered numeric by Excel, hence they won’t participate in calculations.</p>
</div>
</div>
<div class="faq-item">
<div class="faq-question">
<h3>How do I remove apostrophes from cells?</h3>
<span class="faq-toggle">+</span>
</div>
<div class="faq-answer">
<p>You can use the Find and Replace function to find the apostrophe and replace it with nothing.</p>
</div>
</div>
<div class="faq-item">
<div class="faq-question">
<h3>Can I add an apostrophe to a single cell?</h3>
<span class="faq-toggle">+</span>
</div>
<div class="faq-answer">
<p>Yes, you can manually enter an apostrophe before the number or text in a cell.</p>
</div>
</div>
</div>
</div>
In conclusion, adding an apostrophe to all cells in Excel is a straightforward process that can help manage your data effectively. Whether you use formulas or find and replace, you'll soon find that this small addition makes a big difference! Don’t hesitate to practice these techniques with your datasets and explore additional tutorials to enhance your Excel skills further.
<p class="pro-note">🚀Pro Tip: Regularly check your formatting needs in Excel to prevent issues with leading zeros and text entries!</p>