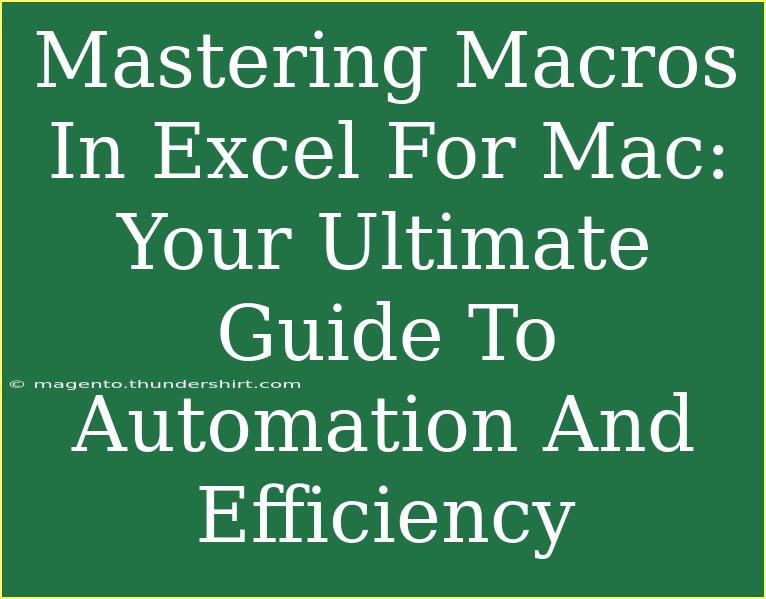If you're a frequent user of Excel on Mac, you may have heard of macros but might not fully grasp their potential. Macros are powerful tools that can automate repetitive tasks, improve efficiency, and help you get the most out of your data. Whether you're a financial analyst, a project manager, or someone who simply loves organizing their personal budget, mastering macros can significantly enhance your Excel experience. In this ultimate guide, we will walk you through the steps to create, manage, and troubleshoot macros on your Mac. 🖥️
What are Macros?
At their core, macros are a series of commands and instructions that you group together as a single command to automate a task. Imagine having the ability to execute a lengthy sequence of actions with just one click! Macros can be incredibly handy for tasks like formatting, creating complex calculations, or even cleaning up data.
Getting Started with Macros on Excel for Mac
Before diving into macro creation, it's essential to enable the Developer tab, where all the magic happens.
Step 1: Enable the Developer Tab
- Open Excel on your Mac.
- Go to the Excel menu in the top left corner and select Preferences.
- Choose Ribbon & Toolbar.
- In the right-hand column, check the Developer box to add it to your toolbar.
Step 2: Recording Your First Macro
Now that you have the Developer tab ready, let's record your first macro!
- Go to the Developer tab.
- Click on Record Macro.
- In the dialog box that appears:
- Name your macro (make it something memorable).
- Choose a shortcut key (optional).
- Select where you want to store the macro: This Workbook, New Workbook, or Personal Macro Workbook.
- Click OK to start recording.
- Perform the actions you want to automate (e.g., formatting cells, entering formulas).
- Once you're done, click Stop Recording in the Developer tab.
Step 3: Running Your Macro
To execute your macro:
- Go back to the Developer tab.
- Click on Macros.
- Select the macro you wish to run and click Run.
That's it! You've just automated a task in Excel.
Tips for Effective Macro Management
While recording macros is straightforward, managing and modifying them takes some practice. Here are some tips to improve your macro management skills:
Organize Your Macros
- Name Wisely: Use descriptive names that indicate the macro's function. Avoid generic names like “Macro1” or “Macro2.”
- Group Similar Macros: If you have multiple macros, group them based on their function to easily navigate through them.
Edit Macros
To edit an existing macro:
- Go to the Developer tab.
- Click on Macros.
- Select the macro and click Edit. This opens the Visual Basic for Applications (VBA) editor.
- Make your changes in the code and save.
Save Your Workbook with Macros
Always remember to save your workbook in a macro-enabled format (.xlsm) to ensure your macros are preserved.
Common Mistakes to Avoid
When working with macros, there are some common pitfalls you should watch out for:
- Ignoring Relative References: If you want your macro to work on different cells or ranges, ensure you enable relative references by toggling the option when you record your macro.
- Neglecting Debugging: If your macro doesn’t work as intended, don’t skip the debugging process. Check the code for errors.
- Overcomplicating Macros: Keep your macros simple. If your macro becomes too complex, consider breaking it into smaller, manageable parts.
Troubleshooting Macro Issues
Sometimes, you may encounter issues with your macros. Here are a few troubleshooting techniques:
- Check for Errors: If your macro isn’t functioning, revisit the VBA editor to check for any highlighted errors.
- Test in Isolation: Run the macro in a clean workbook to determine if the issue is with the macro itself or the data it’s interacting with.
- Use Step-Through Debugging: In the VBA editor, you can run your macro step-by-step (F8 key) to see where it goes wrong.
Advanced Techniques for Macros
Once you're comfortable with the basics, consider diving into these advanced techniques to maximize your efficiency:
Using Variables
Variables can store information temporarily and make your macros dynamic. For example, if you frequently refer to a specific range, set it as a variable:
Dim myRange As Range
Set myRange = Range("A1:A10")
Creating UserForms
If your macro requires user input, consider creating UserForms. These are customizable dialog boxes that can enhance user interaction.
Examples of Practical Macros
Here are a few practical examples of macros you can create:
- Formatting Multiple Sheets: Quickly format multiple sheets in your workbook with one macro.
- Automating Reports: Create a macro that compiles data from various sheets into a summary report automatically.
- Data Cleanup: Run a macro that removes duplicates and formats your data consistently with a click.
Frequently Asked Questions
<div class="faq-section">
<div class="faq-container">
<h2>Frequently Asked Questions</h2>
<div class="faq-item">
<div class="faq-question">
<h3>Can I use macros on Excel for Mac as I would on Windows?</h3>
<span class="faq-toggle">+</span>
</div>
<div class="faq-answer">
<p>Yes! While there are some minor differences, the core functionality of macros is similar across both platforms.</p>
</div>
</div>
<div class="faq-item">
<div class="faq-question">
<h3>Are macros safe to use?</h3>
<span class="faq-toggle">+</span>
</div>
<div class="faq-answer">
<p>Macros can be safe if you create them yourself or trust the source. Always be cautious with macros from unknown sources, as they may contain harmful code.</p>
</div>
</div>
<div class="faq-item">
<div class="faq-question">
<h3>How do I delete a macro?</h3>
<span class="faq-toggle">+</span>
</div>
<div class="faq-answer">
<p>Go to the Developer tab, click on Macros, select the macro you want to delete, and then click the Delete button.</p>
</div>
</div>
<div class="faq-item">
<div class="faq-question">
<h3>Can I run macros on Excel Online?</h3>
<span class="faq-toggle">+</span>
</div>
<div class="faq-answer">
<p>No, macros are not supported in Excel Online. You will need the desktop version to create and run macros.</p>
</div>
</div>
</div>
</div>
When it comes to mastering macros in Excel for Mac, the key takeaway is practice. The more you engage with this tool, the more adept you'll become at automating tasks and managing your data. Don't hesitate to explore related tutorials, as they can offer you different perspectives and techniques to enhance your skills. Embrace the challenge, and before you know it, you'll be turning mundane tasks into automated processes.
<p class="pro-note">💡Pro Tip: Always back up your data before running new macros to avoid any accidental data loss!</p>