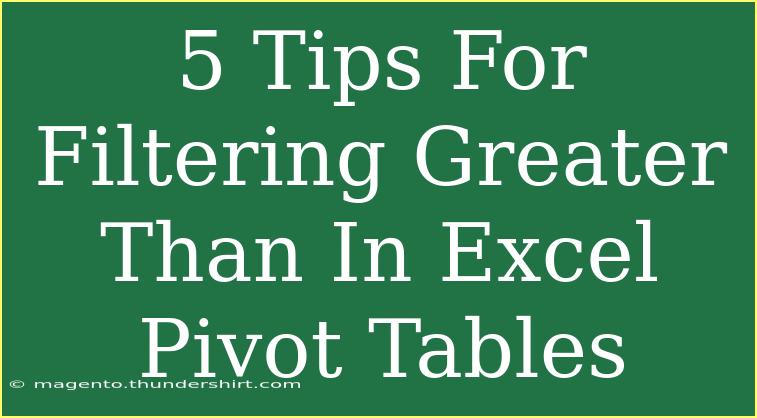When it comes to organizing and analyzing data, Excel Pivot Tables are a powerhouse tool that helps you summarize large datasets quickly and efficiently. However, filtering data—particularly with conditions such as "greater than"—can sometimes feel overwhelming, especially for beginners. Whether you're analyzing sales data, inventory levels, or performance metrics, knowing how to filter effectively can significantly enhance your workflow. Here are five valuable tips to help you master filtering in Excel Pivot Tables!
1. Create a Pivot Table
Before we dive into filtering, let’s ensure you have your Pivot Table set up correctly. Here’s how to do that:
- Select your dataset: Highlight the range of cells containing your data.
- Insert a Pivot Table: Go to the Insert tab on the Ribbon and click PivotTable.
- Choose your options: Decide whether to place the Pivot Table in a new worksheet or the existing one. Click OK.
Now you're ready to start filtering! 🎉
2. Using Value Filters for "Greater Than"
Once your Pivot Table is created, applying a "greater than" filter is straightforward:
- Click on the dropdown arrow in the Row Labels or Column Labels where you want to apply the filter.
- Choose Value Filters from the list.
- Select Greater Than.
- Enter the value you wish to filter by in the dialogue box that appears and click OK.
This will display only the values that exceed your specified threshold. For example, if you're tracking sales, filtering for sales greater than $500 will show only the sales that meet that condition. 💰
Example:
Imagine you have a Pivot Table summarizing sales data by product. If you want to view only those products that generated more than $1,000 in sales, using the "Greater Than" filter will provide you with a clear view.
3. Create a Slicer for Interactive Filtering
If you want a more visual and interactive way to filter your data, using Slicers can be a game-changer. Here’s how to add one:
- Click anywhere on your Pivot Table.
- Go to the PivotTable Analyze tab.
- Click on Insert Slicer.
- Select the field that you wish to filter by and click OK.
Slicers will allow you to filter data dynamically. You can click different categories to view data corresponding only to that selection. It’s user-friendly and visually appealing! 😍
Important Note:
Make sure your dataset is clean and well-organized for slicers to function effectively. If there are any blank cells, you might want to remove or address them first.
4. Using the Pivot Table Filter Options
You might also encounter scenarios where you need to filter for multiple conditions. You can do this by taking advantage of the filter options available in the Pivot Table:
- Click on the dropdown arrow in the Row Labels or Column Labels.
- Choose Label Filters or Value Filters.
- If you select Value Filters, you can add conditions such as "Greater than" combined with "Less than" or "Between" to refine your data even further.
For instance, if you want to see products with sales between $500 and $1,500, this method will help you achieve that clarity. 🧐
5. Troubleshooting Common Filtering Issues
Sometimes, users encounter issues while filtering in Pivot Tables. Here are some common mistakes and how to troubleshoot them:
-
Issue: Filter does not show expected results.
- Solution: Check if there are blank cells in your dataset or if your Pivot Table has not been refreshed. Right-click on the Pivot Table and select Refresh.
-
Issue: Filters are grayed out or not working.
- Solution: Make sure you have clicked inside the Pivot Table. If the entire worksheet is selected, you won’t be able to filter.
-
Issue: You can't apply a filter to grouped items.
- Solution: Un-group your items if you want to apply specific filters.
These troubleshooting steps can save you from frustration, enabling a smoother data analysis experience.
<div class="faq-section">
<div class="faq-container">
<h2>Frequently Asked Questions</h2>
<div class="faq-item">
<div class="faq-question">
<h3>Can I filter by multiple criteria in Pivot Tables?</h3>
<span class="faq-toggle">+</span>
</div>
<div class="faq-answer">
<p>Yes, you can use label filters or value filters to set multiple conditions such as "greater than" and "less than" together.</p>
</div>
</div>
<div class="faq-item">
<div class="faq-question">
<h3>Why isn't my filter working?</h3>
<span class="faq-toggle">+</span>
</div>
<div class="faq-answer">
<p>Make sure you click inside the Pivot Table and refresh it. Check for blank cells as well.</p>
</div>
</div>
<div class="faq-item">
<div class="faq-question">
<h3>How can I remove a filter from my Pivot Table?</h3>
<span class="faq-toggle">+</span>
</div>
<div class="faq-answer">
<p>Click the dropdown arrow on the filtered item and select 'Clear Filter' or uncheck the selected filter criteria.</p>
</div>
</div>
</div>
</div>
To wrap things up, mastering the art of filtering greater than in Excel Pivot Tables can greatly enhance your analytical capabilities. By creating effective Pivot Tables, using Value Filters, integrating Slicers, and troubleshooting common issues, you can ensure that your data analysis is both efficient and insightful. So go ahead, practice these tips and dive into more tutorials available here to elevate your Excel skills!
<p class="pro-note">💡Pro Tip: Regularly refresh your Pivot Tables to ensure you're always viewing the most up-to-date data!</p>