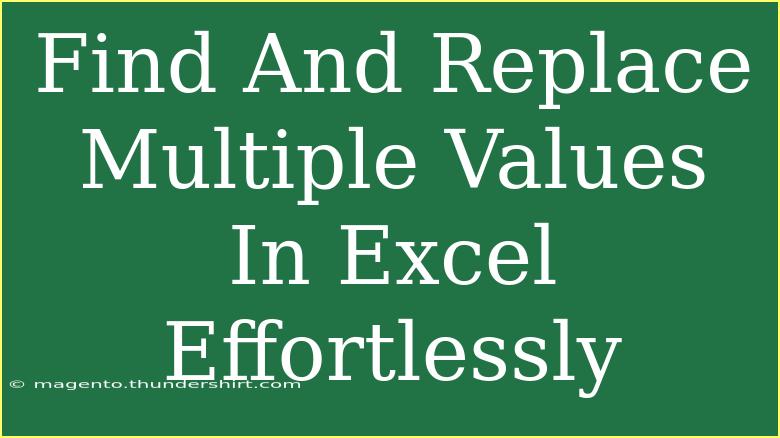Finding and replacing multiple values in Excel can seem daunting, especially when dealing with large datasets. However, with a few handy tips and techniques, this process can become an effortless task. Whether you’re looking to correct misspellings, standardize data, or simply update information across your spreadsheet, you’ll find that mastering these skills will save you a significant amount of time and effort. Let’s dive into how you can achieve this and avoid common pitfalls along the way!
Understanding the Basics of Find and Replace
Before we get into the advanced techniques, it’s crucial to understand how the basic Find and Replace feature works in Excel. This feature allows you to search for specific text or numbers and replace them with something else, which is incredibly useful when managing large amounts of data.
How to Access the Find and Replace Tool
To start with, here’s how to access the Find and Replace tool in Excel:
- Open your Excel document.
- Press
Ctrl + H on your keyboard. This shortcut opens the Find and Replace dialog box directly to the Replace tab.
- In the “Find what” field, enter the value you want to find.
- In the “Replace with” field, type the new value you wish to substitute it with.
- Click on “Replace All” to update all instances at once or “Replace” to do so one by one.
This basic method works great for single values, but how do you replace multiple values in one go? Let’s explore that!
Finding and Replacing Multiple Values
To replace multiple values in Excel efficiently, you can use a combination of the Find and Replace tool and a simple formula. Here’s a step-by-step guide:
Step 1: Prepare Your Data
Before replacing values, ensure that your data is organized. Ideally, your values should be listed in one column or on a separate worksheet so that you can reference them easily.
Step 2: Create a Reference Table
Create a table listing all the values you wish to replace alongside their replacements. For example:
<table>
<tr>
<th>Value to Find</th>
<th>Replace With</th>
</tr>
<tr>
<td>Old Value 1</td>
<td>New Value 1</td>
</tr>
<tr>
<td>Old Value 2</td>
<td>New Value 2</td>
</tr>
<tr>
<td>Old Value 3</td>
<td>New Value 3</td>
</tr>
</table>
Step 3: Use Excel’s Find and Replace Function for Each Value
Now, you can systematically use the Find and Replace feature for each pair of values. Unfortunately, Excel does not allow you to enter multiple find/replace pairs at once. Therefore, it’s important to repeat the steps above for each pair until all values have been updated.
Pro Tip: Use Shortcuts
Using Ctrl + H repeatedly speeds up this process. You can quickly switch between pairs of values by copying and pasting them into the Find and Replace fields.
Step 4: Verify Changes
After replacing the values, take a moment to verify that the changes have been applied correctly. You can use the Find feature (Ctrl + F) to check if any instances of the old values remain.
Troubleshooting Common Issues
While the Find and Replace feature is powerful, you may encounter a few common mistakes. Here are some tips to troubleshoot these:
-
No Matches Found: Ensure you’re searching in the correct sheet and that the values are spelled correctly.
-
Partial Matches: Be careful with common substrings. For example, if you replace "cat," it could also change "catalog." To avoid this, ensure your “Find what” text is precise.
-
Case Sensitivity: Excel’s Find and Replace is case-sensitive if you choose the "Match case" option. Double-check if this option is enabled for your task.
-
Entire Cell Contents: If you only want to replace a whole cell's content instead of part of it, remember to check the "Match entire cell contents" option.
Frequently Asked Questions
<div class="faq-section">
<div class="faq-container">
<h2>Frequently Asked Questions</h2>
<div class="faq-item">
<div class="faq-question">
<h3>Can I find and replace text across multiple sheets in one action?</h3>
<span class="faq-toggle">+</span>
</div>
<div class="faq-answer">
<p>No, Excel’s Find and Replace feature does not support multiple sheets at once. You’ll need to repeat the process for each sheet.</p>
</div>
</div>
<div class="faq-item">
<div class="faq-question">
<h3>What should I do if my replacements don't appear as expected?</h3>
<span class="faq-toggle">+</span>
</div>
<div class="faq-answer">
<p>Double-check that you are replacing the correct values and ensure that no filters are active that might hide certain data.</p>
</div>
</div>
<div class="faq-item">
<div class="faq-question">
<h3>Can I undo changes made by Find and Replace?</h3>
<span class="faq-toggle">+</span>
</div>
<div class="faq-answer">
<p>Yes, you can use the Undo function (Ctrl + Z) immediately after making changes to revert them.</p>
</div>
</div>
</div>
</div>
In conclusion, mastering the Find and Replace feature in Excel can significantly enhance your productivity, especially when dealing with large sets of data. By following the steps outlined and avoiding common mistakes, you can streamline your workflow and make those tedious data edits a breeze!
So what are you waiting for? Start practicing your skills today and check out more related tutorials on Excel techniques!
<p class="pro-note">💡Pro Tip: Always back up your data before making bulk changes to avoid accidental loss!</p>