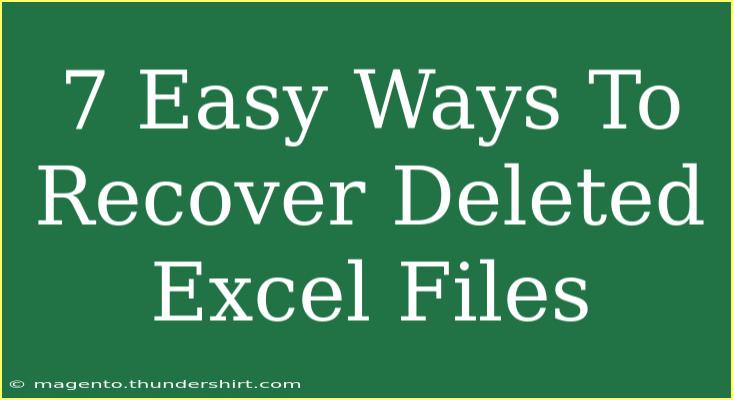Losing an important Excel file can be a harrowing experience 😱. Whether it was accidental deletion, a system crash, or even a power failure, the panic sets in when you realize your vital data is missing. Thankfully, there are multiple ways to recover deleted Excel files. Here, we will cover seven easy methods to help you bring back those lost spreadsheets.
1. Check the Recycle Bin
The first and most straightforward step is to check the Recycle Bin. When you delete a file, it's often not permanently erased but moved here instead.
- How to do it:
- Double-click the Recycle Bin icon on your desktop.
- Look for your deleted Excel file.
- If found, right-click on the file and select "Restore."
This action will return the file to its original location. Easy peasy! 👍
2. Restore from Previous Versions
Windows has a nifty feature that allows users to restore previous versions of files or folders. This can be quite helpful if you saved changes that you want to undo or if you deleted a file.
- Steps to follow:
- Navigate to the folder where your Excel file was located.
- Right-click on the folder and select "Properties."
- Go to the "Previous Versions" tab.
- Choose a version before you deleted your file and click "Restore."
This will recover your file to its state from that version.
<p class="pro-note">🔄 Pro Tip: Always create regular backups of your files to avoid loss in the future!</p>
3. Use Excel’s AutoRecover Feature
Microsoft Excel has an AutoRecover feature that can save your work at intervals. If you have AutoRecover enabled, you may find that your file is saved automatically.
- How to check:
- Open Excel and click on "File."
- Select "Open" and then "Recent."
- At the bottom, you will see "Recover Unsaved Workbooks." Click here to view any recoverable files.
This method is particularly useful for recovering unsaved changes during a crash or power failure.
4. Check Cloud Backups
If you use cloud storage solutions like OneDrive or Google Drive, your deleted Excel files might be recoverable from there. Most cloud services maintain a version history of files.
- How to recover from OneDrive:
- Go to the OneDrive website and log in.
- Navigate to the "Recycle Bin" found in the left-hand menu.
- Find your Excel file, select it, and click "Restore."
The same goes for Google Drive; simply check the Trash section for deleted files.
5. File History Backup (Windows)
If you’ve set up File History on Windows, you can recover previous versions of your files easily.
- Steps to recover:
- Open the folder where your Excel file was located.
- Click on "Home" from the menu bar, and then select "History."
- Browse through the available versions and select the one you want to restore.
Just click on the green “Restore” button to bring your file back.
6. Utilize Data Recovery Software
If all else fails, third-party data recovery software can help. These applications are designed to recover files from hard drives, USB drives, and other storage devices.
- Top options include:
- Recuva
- EaseUS Data Recovery Wizard
- Disk Drill
After installing the software, follow the prompts to scan for deleted Excel files. Make sure to save any recovered files to a different location to avoid overwriting!
7. Check Temporary Files
Sometimes, Excel saves a temporary copy of your file. If you lost your Excel file while working on it, this might be your last chance at recovery.
- Find the temporary files:
- Open Excel.
- Go to "File," then "Options."
- Select "Save" to find the "AutoRecover file location."
- Open File Explorer and paste that location into the address bar.
You may find the temporary file here, and it might just save your day!
Common Mistakes to Avoid
While trying to recover deleted files, there are a few mistakes to keep in mind:
- Don't panic! Often, files are easier to recover than you think.
- Avoid writing new data to the drive where the file was stored, as this may overwrite the deleted file.
- Always keep a regular backup of your important documents to avoid future losses.
Troubleshooting Issues
If you're running into trouble recovering your files, consider the following tips:
- Check for updates. Ensure your Microsoft Excel is updated to the latest version, as updates often contain bug fixes.
- Try restarting your device. Sometimes a simple reboot can resolve issues.
- Contact support. If all else fails, contacting Microsoft Support can provide additional options for recovering your files.
<div class="faq-section">
<div class="faq-container">
<h2>Frequently Asked Questions</h2>
<div class="faq-item">
<div class="faq-question">
<h3>Can I recover permanently deleted Excel files?</h3>
<span class="faq-toggle">+</span>
</div>
<div class="faq-answer">
<p>Yes, using data recovery software may help you recover permanently deleted files if they haven't been overwritten.</p>
</div>
</div>
<div class="faq-item">
<div class="faq-question">
<h3>How can I prevent losing Excel files in the future?</h3>
<span class="faq-toggle">+</span>
</div>
<div class="faq-answer">
<p>Regularly back up your files using cloud services or external hard drives. Also, enable AutoRecover in Excel settings.</p>
</div>
</div>
<div class="faq-item">
<div class="faq-question">
<h3>Where are temporary Excel files stored?</h3>
<span class="faq-toggle">+</span>
</div>
<div class="faq-answer">
<p>Temporary files are usually stored in the AutoRecover file location specified in Excel settings.</p>
</div>
</div>
</div>
</div>
By keeping these recovery methods and tips in mind, you can feel more confident tackling any unexpected file loss. Losing an Excel file might seem catastrophic, but remember, there’s often a way to get it back! So keep these strategies handy and practice using them.
<p class="pro-note">💡 Pro Tip: Regularly save your work and consider setting Excel to auto-save every few minutes to minimize potential losses.</p>