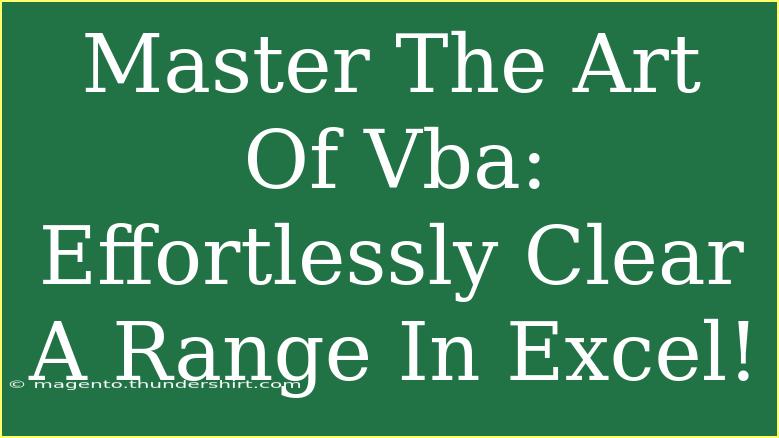When it comes to mastering VBA (Visual Basic for Applications) in Excel, one of the most fundamental tasks you can learn is how to effortlessly clear a range. Whether you're managing large data sets or working on complex spreadsheets, being able to clear cells quickly can save you a lot of time and frustration. In this guide, we’ll explore various methods to clear ranges using VBA, share helpful tips, and provide troubleshooting advice to help you avoid common pitfalls.
Why Use VBA to Clear a Range in Excel?
VBA allows for automation within Excel, making repetitive tasks much more efficient. Here are a few reasons why using VBA to clear a range can be beneficial:
- Speed: Clearing ranges with VBA is often faster than doing it manually, especially with large data sets. ⚡
- Consistency: Automating this task ensures that it’s done the same way every time, reducing the potential for errors.
- Customization: You can tailor the VBA code to meet your specific needs, allowing for greater flexibility in data management.
Methods to Clear a Range in Excel Using VBA
There are several ways to clear a range in Excel using VBA. Let’s dive into the most common methods:
Method 1: Clear All Content
To clear all content from a specified range, you can use the following simple VBA code:
Sub ClearRangeContent()
Range("A1:B10").ClearContents
End Sub
This code will remove all values and formulas in the cells from A1 to B10, but it will keep the cell formatting intact.
Method 2: Clear Formats
If you wish to only remove formatting from a range while keeping the data, this is the way to go:
Sub ClearRangeFormats()
Range("A1:B10").ClearFormats
End Sub
This code clears any cell formatting, including font styles, colors, and borders, while leaving the values untouched.
Method 3: Clear Comments
To remove comments from a range of cells, you can use the following code:
Sub ClearRangeComments()
Range("A1:B10").ClearComments
End Sub
This code is particularly useful if you’re collaborating with others and want to keep the data while removing any comment annotations.
Method 4: Clear Everything
If you want to clear not just content and formats but everything, including comments, use:
Sub ClearEntireRange()
Range("A1:B10").Clear
End Sub
This command resets the entire range, so be cautious—your data will be lost!
Tips for Using VBA Effectively
- Use the Immediate Window: The Immediate Window in the VBA editor allows you to test out lines of code quickly. It can be a great way to debug your scripts.
- Always Save a Backup: Before running any scripts that modify your data, always save a copy of your workbook. Safety first!
- Practice with Smaller Ranges: When testing your scripts, use smaller ranges to avoid making irreversible changes to your entire data set.
Common Mistakes to Avoid
- Not Specifying the Worksheet: If your code is run from a different worksheet, you might accidentally clear data from the wrong sheet. Always reference the appropriate worksheet, like this:
Worksheets("Sheet1").Range("A1:B10").ClearContents
-
Assuming Excel is Open: If you're trying to run a script while Excel is closed, it won't work. Ensure Excel is active and the workbook you're working on is opened.
-
Deleting Rather Than Clearing: Make sure to use Clear instead of Delete unless you intend to remove the rows or columns entirely.
Troubleshooting Common Issues
If you run into problems while trying to clear a range, here are some solutions:
- Error Messages: If you encounter a "Run-time error," double-check that the range you specified actually exists in the workbook and is properly referenced.
- Nothing Happens: Ensure that your VBA macro is enabled. Go to Excel options and ensure macros are allowed.
- Code Doesn't Run: Check that you're calling the correct Sub procedure. You can run it directly from the VBA editor or assign it to a button on your sheet.
<div class="faq-section">
<div class="faq-container">
<h2>Frequently Asked Questions</h2>
<div class="faq-item">
<div class="faq-question">
<h3>What is the difference between ClearContents and Clear?</h3>
<span class="faq-toggle">+</span>
</div>
<div class="faq-answer">
<p>ClearContents removes only the data (values and formulas), while Clear removes everything, including formatting and comments.</p>
</div>
</div>
<div class="faq-item">
<div class="faq-question">
<h3>Can I clear multiple ranges at once?</h3>
<span class="faq-toggle">+</span>
</div>
<div class="faq-answer">
<p>Yes! You can combine ranges like this: Range("A1:B10, C1:D10").ClearContents.</p>
</div>
</div>
<div class="faq-item">
<div class="faq-question">
<h3>Do I need to enable macros to run VBA code?</h3>
<span class="faq-toggle">+</span>
</div>
<div class="faq-answer">
<p>Yes, you must enable macros in Excel to run any VBA code.</p>
</div>
</div>
</div>
</div>
In summary, mastering VBA to clear ranges in Excel can significantly enhance your efficiency and productivity. Remember to experiment with different methods and find the best fit for your workflow. Try applying the techniques we've discussed, and don’t hesitate to explore related VBA tutorials for further learning.
<p class="pro-note">⚡Pro Tip: Always test your code on a small data set before applying it to larger ranges to avoid accidental loss of important data!</p>