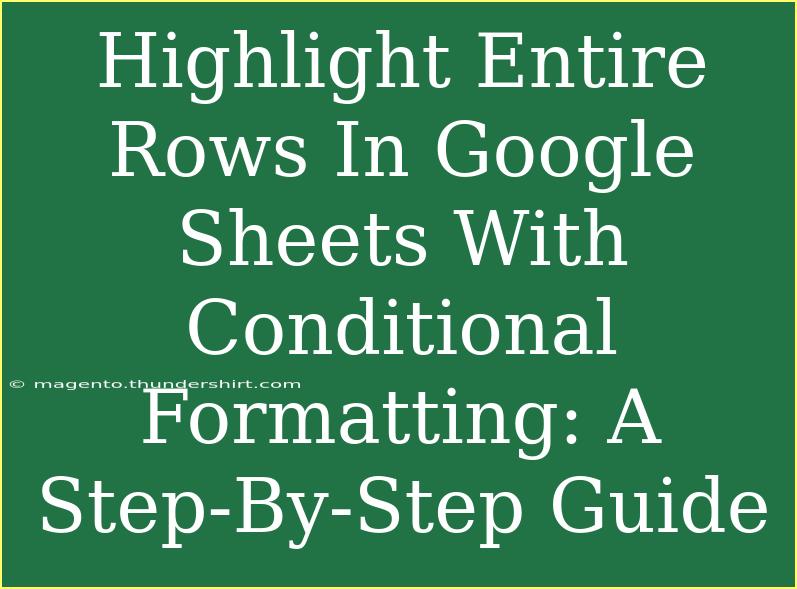When it comes to managing and analyzing data in Google Sheets, visual aids can significantly enhance clarity and understanding. One powerful feature you can use is conditional formatting, which allows you to highlight entire rows based on specific criteria. This method can help you quickly identify key information, trends, or anomalies in your data. In this guide, we’ll dive into how to effectively highlight entire rows in Google Sheets with conditional formatting, along with helpful tips, troubleshooting advice, and common mistakes to avoid. Let's get started! 🎉
Why Use Conditional Formatting?
Conditional formatting is a way to change the appearance of cells based on their values. This tool can be incredibly useful for:
- Visualizing Data: Make it easier to spot trends and outliers.
- Quick Analysis: Instantly identify important rows without sifting through data.
- Enhanced Reporting: Create more compelling reports with a clear visual structure.
Step-by-Step Guide to Highlight Entire Rows
Let’s break down the process into manageable steps to highlight rows in Google Sheets based on specific conditions.
Step 1: Open Your Google Sheet
Navigate to the Google Sheet where you want to apply conditional formatting.
Step 2: Select Your Data Range
Select the rows you want to format. For instance, if your data is in rows 1 to 50, click and drag to highlight all the relevant rows.
Step 3: Open Conditional Formatting
- With your rows selected, go to the top menu and click on Format.
- From the dropdown, choose Conditional formatting.
Step 4: Set Up Your Rule
- In the Conditional format rules panel that appears on the right, you'll see an option for “Format cells if.”
- Choose a condition from the list. For example, if you want to highlight rows where the value in column A is greater than 100, select Custom formula is.
Step 5: Enter the Formula
For this specific example, you would enter the following formula:
=$A1>100
- Make sure to use the dollar sign
$ to lock the column reference, allowing the formatting to apply to the entire row.
Step 6: Choose Your Formatting Style
Select the formatting style you want to apply to the highlighted rows. You can choose from text color, fill color, bold text, etc. For instance, you might choose a light blue fill color to make the rows stand out.
Step 7: Apply the Rule
Click on Done to apply the formatting rule. You’ll now see the rows highlighted based on your specified condition.
Step 8: Review and Adjust
If necessary, review your rules and adjust as needed. You can add multiple rules for different conditions if you want to create more complex formatting.
Example Use Case
Imagine you have a list of sales data, and you want to highlight all rows where sales exceeded $500. By applying the steps above with the formula =$C1>500, you can quickly identify high-performing sales entries.
Common Mistakes to Avoid
- Incorrect Cell Reference: Make sure you're using the correct reference type. The dollar sign is essential for applying the formatting to entire rows.
- Overlapping Rules: If you have multiple formatting rules, ensure they don't conflict with each other.
- Not Applying to Entire Rows: Double-check that the formatting range covers all columns you want to highlight.
Troubleshooting Issues
If your conditional formatting isn’t working as expected, try these troubleshooting tips:
- Check Your Formula: Ensure that your formula is correctly set up.
- Refresh the Sheet: Sometimes, simply refreshing the Google Sheet can resolve display issues.
- Re-apply Formatting: If it still doesn’t work, remove the conditional formatting rule and reapply it, ensuring all steps are correctly followed.
<div class="faq-section">
<div class="faq-container">
<h2>Frequently Asked Questions</h2>
<div class="faq-item">
<div class="faq-question">
<h3>Can I apply multiple conditional formatting rules to the same rows?</h3>
<span class="faq-toggle">+</span>
</div>
<div class="faq-answer">
<p>Yes! You can apply multiple rules to the same rows, just make sure that they do not conflict with one another.</p>
</div>
</div>
<div class="faq-item">
<div class="faq-question">
<h3>Will conditional formatting affect printed sheets?</h3>
<span class="faq-toggle">+</span>
</div>
<div class="faq-answer">
<p>Yes, conditional formatting will display in the same way on printed sheets, so you can maintain visual emphasis.</p>
</div>
</div>
<div class="faq-item">
<div class="faq-question">
<h3>Is there a way to highlight rows based on multiple conditions?</h3>
<span class="faq-toggle">+</span>
</div>
<div class="faq-answer">
<p>Absolutely! You can create multiple rules for highlighting based on different conditions. Just add each rule one at a time.</p>
</div>
</div>
<div class="faq-item">
<div class="faq-question">
<h3>Can I use conditional formatting for text values?</h3>
<span class="faq-toggle">+</span>
</div>
<div class="faq-answer">
<p>Yes, you can use text values as criteria. For example, you can highlight rows based on whether a cell contains a specific word.</p>
</div>
</div>
</div>
</div>
In summary, utilizing conditional formatting in Google Sheets to highlight entire rows can dramatically enhance your data management experience. From quickly identifying trends to emphasizing important information, the benefits are undeniable. Remember to practice using the steps outlined above, and don't hesitate to explore related tutorials to further your learning journey!
<p class="pro-note">✨Pro Tip: Experiment with different conditional formatting styles and rules to find what works best for your data visualization needs!</p>