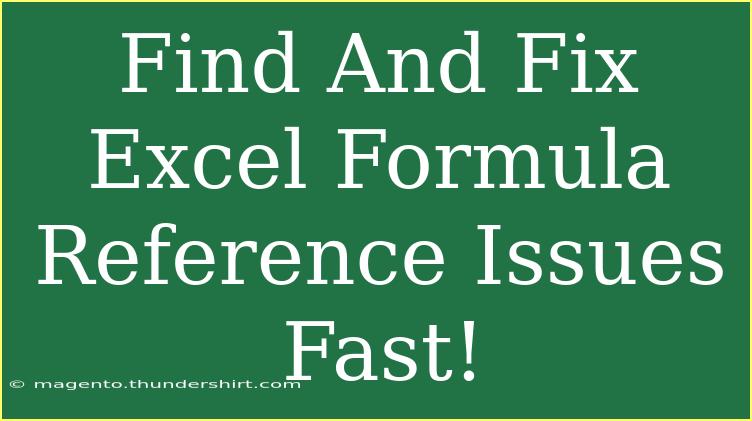If you've ever spent hours trying to figure out why your Excel formulas are returning unexpected results, you're not alone! Formula reference issues can be a real headache, but don't worry—I'm here to help you navigate through these common pitfalls and come out on top. In this article, we'll uncover tips, shortcuts, and advanced techniques for effectively finding and fixing Excel formula reference issues. So, roll up your sleeves, and let’s dive in! 🎉
Understanding Excel Formula References
Before we jump into fixing issues, it's essential to understand what formula references are and how they work. Excel uses references to connect cells, allowing you to perform calculations dynamically. There are two primary types of references in Excel:
-
Relative References: These change when you copy or move the formula to another cell. For example, if you have =A1 + B1 in cell C1 and you copy it to C2, it will change to =A2 + B2.
-
Absolute References: These do not change when you copy the formula. You can create an absolute reference by adding dollar signs, like this: =$A$1 + $B$1. Regardless of where you move the formula, it will always point to cells A1 and B1.
Common Formula Reference Issues
Let's take a look at some common formula reference issues that many users encounter:
1. #REF! Error
This error occurs when a formula refers to a cell that is no longer valid. For instance, if you delete a row or column that your formula is referencing, Excel will show this error.
2. Incorrect Values
When using relative references, moving formulas can lead to incorrect calculations if you're not careful. It’s easy to misplace your references if you're copying formulas without understanding their positions.
3. Circular References
A circular reference happens when a formula refers back to its own cell, directly or indirectly. This can confuse Excel and result in errors or incorrect calculations.
Finding and Fixing Formula Reference Issues
Step 1: Identify the Error
Before you can fix a formula reference issue, you need to know where it's coming from. Here’s how you can identify errors quickly:
- Use Excel’s Error Checking: Excel provides built-in error checking to help you identify issues. Look for the small triangle in the corner of the cell, which indicates a problem.
- Evaluate Formulas: Go to the “Formulas” tab and click on “Evaluate Formula.” This option allows you to see each step of the calculation, helping you pinpoint where things go awry.
Step 2: Correcting Errors
Once you identify where the error lies, it’s time to fix it. Here’s what you can do:
-
#REF! Error:
- Click on the cell with the error and review the formula. Determine which cell or range is causing the issue, and update the reference manually.
-
Incorrect Values:
- Check if the formula is using the right cell references. If you meant to use an absolute reference, add the dollar signs where needed.
-
Circular Reference:
- Excel will notify you of a circular reference. To resolve this, break the loop by adjusting the formula to remove the self-referencing.
Step 3: Test the Fix
After you've made the necessary corrections, it’s crucial to test the formulas to ensure everything works as intended. Do this by:
- Re-evaluating the formulas to see if errors persist.
- Changing input values to check if the formula responds correctly.
Pro Tips for Efficiently Managing Formula References
-
Use Named Ranges: Instead of using cell references, create named ranges for critical cells or ranges. This can simplify your formulas and make them easier to read.
-
Use the Trace Precedents/Dependents Tool: This feature under the “Formulas” tab shows you which cells are connected to the selected cell, helping you visualize dependencies.
-
Keep It Simple: Complex formulas can often lead to errors. Break them down into smaller parts if needed.
Important Notes on Reference Types
Here’s a brief overview of reference types to keep in mind:
<table>
<tr>
<th>Reference Type</th>
<th>Description</th>
</tr>
<tr>
<td>Relative Reference</td>
<td>Changes when the formula is copied to another cell. Example: A1</td>
</tr>
<tr>
<td>Absolute Reference</td>
<td>Remains constant when the formula is copied. Example: $A$1</td>
</tr>
<tr>
<td>Mixed Reference</td>
<td>Only one part (row or column) is absolute. Example: A$1 or $A1</td>
</tr>
</table>
<div class="faq-section">
<div class="faq-container">
<h2>Frequently Asked Questions</h2>
<div class="faq-item">
<div class="faq-question">
<h3>How can I fix a #REF! error in Excel?</h3>
<span class="faq-toggle">+</span>
</div>
<div class="faq-answer">
<p>Click on the cell with the #REF! error, check the formula to identify the missing reference, and update it with the correct cell reference.</p>
</div>
</div>
<div class="faq-item">
<div class="faq-question">
<h3>What are circular references in Excel?</h3>
<span class="faq-toggle">+</span>
</div>
<div class="faq-answer">
<p>A circular reference occurs when a formula refers back to its own cell, either directly or indirectly, which can lead to calculation errors.</p>
</div>
</div>
<div class="faq-item">
<div class="faq-question">
<h3>How do I avoid errors when copying formulas?</h3>
<span class="faq-toggle">+</span>
</div>
<div class="faq-answer">
<p>Use absolute references where necessary and double-check your ranges and formulas before copying them.</p>
</div>
</div>
<div class="faq-item">
<div class="faq-question">
<h3>Can I use named ranges instead of cell references?</h3>
<span class="faq-toggle">+</span>
</div>
<div class="faq-answer">
<p>Yes, named ranges make your formulas easier to read and manage, especially in large spreadsheets.</p>
</div>
</div>
</div>
</div>
It's essential to remember that practice makes perfect! The more you use Excel and troubleshoot your formula reference issues, the more comfortable you'll become. So, keep at it!
Finding and fixing formula reference issues can be tricky, but with the right tools and techniques, you can navigate through them seamlessly. Remember to be patient with yourself and test your changes to see if they resolve the issues. Don't hesitate to explore other Excel tutorials to enhance your skills even further. Excel is a powerful tool, and mastering its intricacies will open doors to new opportunities!
<p class="pro-note">🌟Pro Tip: When in doubt, always double-check your cell references to prevent unnecessary headaches down the line!</p>