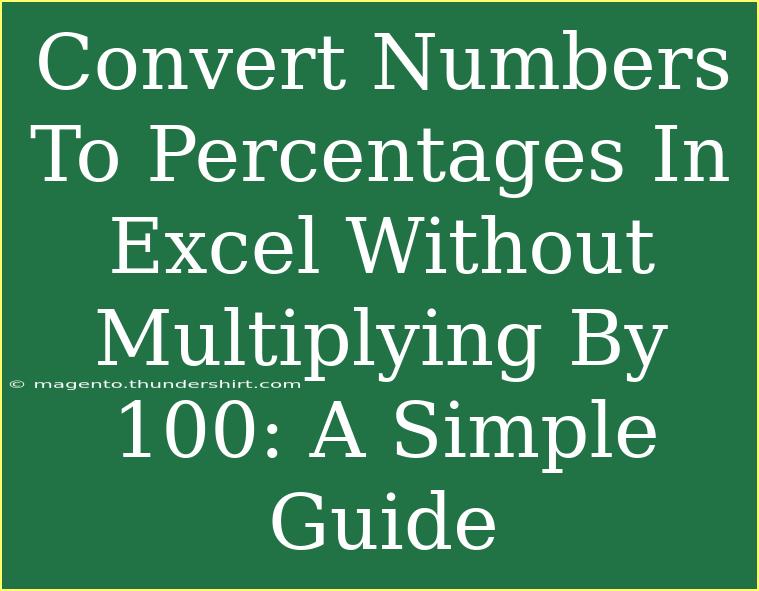When working with numbers in Excel, you might often find yourself needing to convert those numbers into percentages. The traditional method often involves multiplying your numbers by 100 and adding a percent sign. However, there's a much simpler way to achieve this without any complex calculations. Let’s dive into this straightforward process, exploring some handy tips, potential pitfalls, and the best practices to optimize your experience in Excel. 🎉
Understanding Percentages in Excel
Before we get into the nitty-gritty of conversion, it’s crucial to grasp what percentages are. A percentage is simply a fraction of 100. In Excel, when you convert a number to a percentage format, you’re telling the application to represent that number in relation to 100.
For example:
- If you have the number
0.25, converting it to a percentage would represent 25% since 0.25 is one-quarter of 1 or 100.
By utilizing Excel's built-in features, you can perform these conversions seamlessly without manually multiplying your numbers by 100.
Step-by-Step Guide to Convert Numbers to Percentages
Here’s a simple step-by-step guide on how to convert numbers to percentages in Excel without multiplying by 100.
Step 1: Enter Your Numbers
Start by entering your numbers in a column. For instance, let's say you have the following values in Column A:
Step 2: Select Your Data
Highlight the range of cells that contains the numbers you want to convert. In our example, this would be A1:A3.
Step 3: Apply Percentage Format
- Navigate to the Home tab on the Excel ribbon.
- Look for the Number group.
- Click on the small percentage symbol
% icon. Alternatively, you can also use the dropdown next to it to select Percentage.
Your numbers will instantly convert to percentages, so 0.2 will show as 20%, 0.45 as 45%, and 0.75 as 75%. Easy peasy, right? 🎊
Step 4: Adjust Decimal Places
You may want to adjust how many decimal places are visible. To do this:
- In the Number group, click on the Increase Decimal or Decrease Decimal buttons to adjust how many decimal places you see in your percentages.
Common Mistakes to Avoid
While converting numbers to percentages in Excel is simple, there are some common errors you should be aware of to ensure a smooth experience:
- Not Selecting the Right Cells: Make sure you’ve highlighted the correct range before applying the percentage format.
- Assuming Excel Multiplies Automatically: Remember that Excel represents the formatted percentage relative to the number displayed. If you have a number like
1 formatted as a percentage, it will display as 100%.
- Ignoring Formatting Issues: Sometimes, a cell may not appear as a percentage because of prior formatting. Clearing the existing formats can resolve this.
Troubleshooting Issues
If you encounter any unexpected results, here are a few troubleshooting tips:
- Check Cell Formats: Right-click on the cell and select Format Cells to ensure it’s set to the percentage category.
- Inspect for Leading Spaces: Leading spaces in a cell can cause Excel to treat the content as text. Make sure to remove any spaces for accurate formatting.
- Use Excel’s Formula Bar: Click on the cell to see the exact value in the formula bar. This helps verify what number is being formatted as a percentage.
Practical Example Scenario
Let’s say you're a sales manager and you have your team’s performance data as fractions of a target. By converting these numbers to percentages, you can easily assess who is meeting their targets at a glance. Here’s how it might look:
| Salesperson |
Target Fraction |
| Alice |
0.65 |
| Bob |
0.85 |
| Charlie |
0.4 |
After converting the Target Fraction to percentages, your table will be clearer and more impactful for presentations.
Conclusion
Now you have a solid understanding of how to convert numbers to percentages in Excel without the need for tedious multiplications! 🥳 By using Excel's formatting options, you can save time and present your data more effectively. Keep practicing these techniques to become a pro at handling percentages in Excel, and don’t hesitate to explore more advanced functionalities through other tutorials on this blog.
<p class="pro-note">🚀Pro Tip: Always double-check your decimal places after converting to ensure clarity in your reports!</p>
<div class="faq-section">
<div class="faq-container">
<h2>Frequently Asked Questions</h2>
<div class="faq-item">
<div class="faq-question">
<h3>How do I convert numbers in bulk to percentages?</h3>
<span class="faq-toggle">+</span>
</div>
<div class="faq-answer">
<p>Select the range of numbers you want to convert, and then click on the percentage (%) icon in the Home tab.</p>
</div>
</div>
<div class="faq-item">
<div class="faq-question">
<h3>What happens if I convert a number greater than 1?</h3>
<span class="faq-toggle">+</span>
</div>
<div class="faq-answer">
<p>The number will simply display as a percentage of that value; for example, 1.5 will show as 150%.</p>
</div>
</div>
<div class="faq-item">
<div class="faq-question">
<h3>Can I convert text to percentages in Excel?</h3>
<span class="faq-toggle">+</span>
</div>
<div class="faq-answer">
<p>No, Excel only converts numeric values to percentages. Ensure your data is formatted as numbers.</p>
</div>
</div>
<div class="faq-item">
<div class="faq-question">
<h3>Why are my numbers not converting correctly?</h3>
<span class="faq-toggle">+</span>
</div>
<div class="faq-answer">
<p>Check for leading spaces, incorrect formatting, or whether the cell contains text instead of a number.</p>
</div>
</div>
<div class="faq-item">
<div class="faq-question">
<h3>Is there a shortcut to apply percentage formatting?</h3>
<span class="faq-toggle">+</span>
</div>
<div class="faq-answer">
<p>Yes! Use the keyboard shortcut Ctrl + Shift + % to quickly apply percentage formatting to the selected cells.</p>
</div>
</div>
</div>
</div>