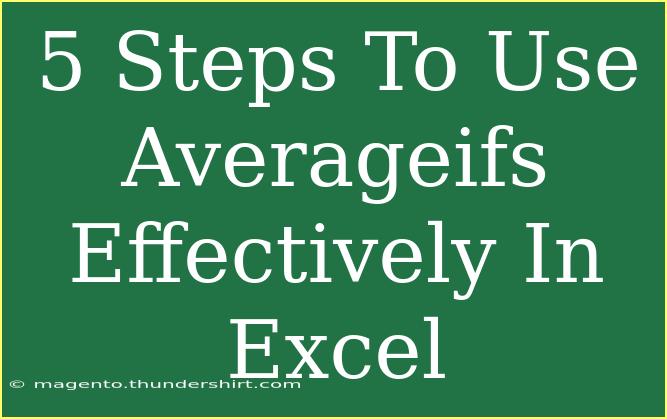When it comes to data analysis, Excel is an invaluable tool that offers a myriad of functions to perform complex calculations effortlessly. One such powerful function is AVERAGEIFS, which allows users to calculate the average of a range based on multiple criteria. If you’ve ever struggled to find the right average in a sea of data, you’re not alone! This blog post aims to guide you through five effective steps to use AVERAGEIFS, provide helpful tips, and share common mistakes to avoid while using this function. So, let's dive in!
What is AVERAGEIFS?
The AVERAGEIFS function calculates the average of a range based on multiple specified criteria. Unlike the AVERAGEIF function, which allows only a single criterion, AVERAGEIFS can accommodate multiple conditions, making it an incredibly versatile tool.
The Syntax
The syntax for AVERAGEIFS is:
AVERAGEIFS(average_range, criteria_range1, criteria1, [criteria_range2, criteria2], ...)
- average_range: The range of cells to average.
- criteria_range1: The first range to evaluate against the first criteria.
- criteria1: The condition to apply to the first criteria range.
- criteria_range2, criteria2: Additional ranges and criteria as needed.
Step 1: Prepare Your Data
Before you even think about using AVERAGEIFS, the first step is to ensure your data is organized. Use tables for better management and easy referencing.
Example Scenario
Suppose you have a sales data table for a small business that includes columns for Salesperson, Region, Quarter, and Sales Amount. Here's what your data might look like:
<table>
<tr>
<th>Salesperson</th>
<th>Region</th>
<th>Quarter</th>
<th>Sales Amount</th>
</tr>
<tr>
<td>John</td>
<td>North</td>
<td>Q1</td>
<td>500</td>
</tr>
<tr>
<td>Jane</td>
<td>South</td>
<td>Q1</td>
<td>700</td>
</tr>
<tr>
<td>John</td>
<td>North</td>
<td>Q2</td>
<td>300</td>
</tr>
<tr>
<td>Jane</td>
<td>South</td>
<td>Q2</td>
<td>600</td>
</tr>
</table>
Organizing your data in this way allows you to easily reference it later, ensuring your calculations are accurate and straightforward.
Step 2: Identify Your Criteria
Once your data is set, the next step is to define what conditions you want to use for your calculation. Make a note of your criteria for filtering data.
For Example:
- You might want to average sales amounts for a specific salesperson.
- Or, you may want to average sales in a particular region during a certain quarter.
Defining these criteria clearly helps streamline your AVERAGEIFS function.
Step 3: Write the AVERAGEIFS Formula
Now it’s time to put pen to paper (or rather, fingers to keyboard!) and write your formula.
Example Formula
Let’s say you want to average the sales amounts for John in Q1. Your formula would look like this:
=AVERAGEIFS(D2:D5, A2:A5, "John", C2:C5, "Q1")
Breaking Down the Formula:
- D2:D5: This is the range containing the Sales Amounts to average.
- A2:A5: This is the range for the Salesperson criteria.
- "John": This is the criteria specifying we want to filter by John.
- C2:C5: This is the range for the Quarter criteria.
- "Q1": This specifies we want to filter by Q1.
Step 4: Review Results
After entering your formula, hit Enter and take a look at the results. If everything was set up correctly, you should see the average sales for John during Q1 displayed. In our example, the result would be 500, since John has only one entry for Q1 in the dataset.
Common Mistakes to Avoid:
- Incorrect Range References: Always double-check your cell references.
- Mixed Data Types: Ensure that your criteria ranges and average range contain compatible data types (e.g., numeric values for sales amounts).
- Spelling and Formatting Errors: A small typo in your criteria can lead to zero results.
Step 5: Troubleshoot Common Issues
If you encounter issues like the formula returning an unexpected result or an error, don’t panic! Here are some troubleshooting tips:
- Check for Blanks: Ensure there are no blank rows in your data range, as they can cause discrepancies.
- Use Absolute References: If you intend to drag your formula down or across, consider using absolute references (e.g., $A$2:$A$5) to prevent changing the range unintentionally.
- Confirm Data Types: Make sure the values in your criteria ranges are formatted correctly—dates as dates, numbers as numbers, etc.
With these steps, you'll find that using AVERAGEIFS effectively becomes second nature!
<div class="faq-section">
<div class="faq-container">
<h2>Frequently Asked Questions</h2>
<div class="faq-item">
<div class="faq-question">
<h3>Can AVERAGEIFS work with text criteria?</h3>
<span class="faq-toggle">+</span>
</div>
<div class="faq-answer">
<p>Yes, AVERAGEIFS can work with text criteria. Just ensure you enclose text criteria in quotation marks.</p>
</div>
</div>
<div class="faq-item">
<div class="faq-question">
<h3>What happens if there are no matching records?</h3>
<span class="faq-toggle">+</span>
</div>
<div class="faq-answer">
<p>If no records match your criteria, AVERAGEIFS will return a #DIV/0! error. You can use error handling techniques like IFERROR to manage this.</p>
</div>
</div>
<div class="faq-item">
<div class="faq-question">
<h3>How many criteria can I use in AVERAGEIFS?</h3>
<span class="faq-toggle">+</span>
</div>
<div class="faq-answer">
<p>You can use up to 127 range/criteria pairs in the AVERAGEIFS function.</p>
</div>
</div>
</div>
</div>
Recapping the key takeaways, the AVERAGEIFS function is a powerful ally in your Excel toolkit. By following these five effective steps—preparing your data, defining your criteria, writing the formula, reviewing the results, and troubleshooting common issues—you’ll be able to use AVERAGEIFS like a pro! 🌟
Don’t shy away from experimenting with this function. The more you practice, the more adept you will become, making data analysis both efficient and enjoyable. Explore more tutorials on Excel functions and deepen your understanding today!
<p class="pro-note">✨Pro Tip: Always use consistent data formats and double-check ranges to avoid common errors with AVERAGEIFS!</p>