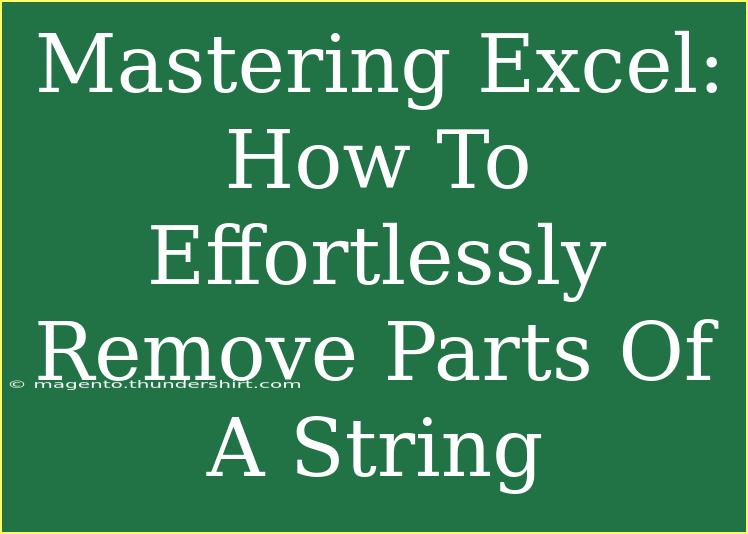Excel is a powerhouse tool for data analysis and management, but many users often overlook its string manipulation capabilities. Whether you're cleaning up messy data or extracting specific parts from strings, knowing how to effectively remove parts of a string can save you hours of time. In this guide, we’ll explore various methods for removing string parts in Excel, along with helpful tips, common pitfalls, and advanced techniques that will enhance your Excel proficiency. Let's dive into the world of string manipulation! 🚀
Understanding String Manipulation in Excel
String manipulation involves changing the text strings in your cells. Whether you want to delete characters from a string, remove spaces, or extract information, Excel has several functions and features that can help.
Key Functions for String Manipulation
Here are some of the essential Excel functions you'll use to manipulate strings:
- LEFT: Extracts a specified number of characters from the start of a string.
- RIGHT: Extracts a specified number of characters from the end of a string.
- MID: Extracts characters from a string based on a starting position and length.
- LEN: Returns the number of characters in a string.
- TRIM: Removes unnecessary spaces from a string.
- SUBSTITUTE: Replaces existing text with new text in a string.
Understanding how these functions work together is key to mastering string manipulation.
Step-by-Step Guide to Remove Parts of a String
Using the SUBSTITUTE Function
The SUBSTITUTE function is great for removing specific characters or words from strings. Here’s how to use it:
-
Identify the Text and Character to Remove: Let's say you have the string "Apple-Banana-Cherry" and you want to remove "Banana".
-
Input the Formula:
=SUBSTITUTE(A1, "Banana", "")
Where A1 contains "Apple-Banana-Cherry".
-
Hit Enter: You'll get "Apple--Cherry". Notice that there are two dashes where "Banana" used to be.
Using the TRIM Function
To clean up extra spaces after removal, use the TRIM function.
- Modify the Previous Formula:
=TRIM(SUBSTITUTE(A1, "Banana", ""))
- Hit Enter: You’ll see "Apple-Cherry" without unnecessary spaces.
Extracting Substrings with MID
If you need to remove a part of the string based on its position, the MID function will be your best friend.
-
Extracting a Part:
Suppose you want to extract "Cherry" from "Apple-Banana-Cherry". The position of "Cherry" starts after the 13th character.
-
Input the Formula:
=MID(A1, 13, 6)
This will return "Cherry".
Using a Combination of Functions
Sometimes, removing parts of strings requires a combination of functions. Let’s look at an example:
Imagine your string is "CustomerID: 12345 - Active".
You want to remove everything before the colon and after the hyphen.
- Combine Functions:
=TRIM(MID(A1, FIND(":", A1) + 1, FIND("-", A1) - FIND(":", A1) - 1))
This will yield "12345".
Troubleshooting Common Mistakes
Not Understanding Function Syntax
One common mistake is misunderstanding the syntax of the functions. Each function requires specific arguments. Always double-check your formulas for accuracy.
Missing Parentheses
For complex formulas, ensure that each opening parenthesis has a corresponding closing one. A missing parenthesis can lead to errors.
Not Using Absolute References
If you plan to copy your formulas to adjacent cells, use absolute references (like $A$1) where necessary to keep your references intact.
Helpful Tips and Shortcuts
- Quick Keyboard Shortcuts: Familiarize yourself with Excel shortcuts to improve your efficiency. For example, use Ctrl + C to copy and Ctrl + V to paste.
- Drag to AutoFill: When you create a formula, dragging the bottom right corner of the cell will auto-fill the formula in adjacent cells.
- Use Named Ranges: Name the ranges you frequently use to simplify your formulas.
Practical Examples
Scenario 1: Cleaning Up a List of Emails
If you have a list of emails and you only want the domain names, you can use the following formula:
=RIGHT(A1, LEN(A1) - FIND("@", A1))
This will give you the domain name without the username.
Scenario 2: Formatting Product Codes
Imagine you have product codes like "XYZ-12345". To get rid of the prefix "XYZ-", you can use:
=RIGHT(A1, LEN(A1) - 4)
Scenario 3: Converting Text to Proper Case
To format names in proper case, you can use the function:
=PROPER(A1)
If A1 has "john doe", it will convert it to "John Doe".
<div class="faq-section">
<div class="faq-container">
<h2>Frequently Asked Questions</h2>
<div class="faq-item">
<div class="faq-question">
<h3>How do I remove all spaces in Excel?</h3>
<span class="faq-toggle">+</span>
</div>
<div class="faq-answer">
<p>You can remove all spaces by using the SUBSTITUTE function, such as <strong>=SUBSTITUTE(A1, " ", "")</strong>.</p>
</div>
</div>
<div class="faq-item">
<div class="faq-question">
<h3>Can I remove multiple characters at once?</h3>
<span class="faq-toggle">+</span>
</div>
<div class="faq-answer">
<p>Yes, you can nest SUBSTITUTE functions, for example: <strong>=SUBSTITUTE(SUBSTITUTE(A1, "A", ""), "B", "")</strong>.</p>
</div>
</div>
<div class="faq-item">
<div class="faq-question">
<h3>What should I do if my formula returns an error?</h3>
<span class="faq-toggle">+</span>
</div>
<div class="faq-answer">
<p>Check for common mistakes such as missing parentheses or incorrect cell references.</p>
</div>
</div>
</div>
</div>
Mastering Excel's string manipulation functions is not just about learning the formulas; it’s about integrating them into your workflow effectively. Understanding these basic functions allows you to clean data, extract meaningful information, and enhance your overall productivity.
With practice, you can become more proficient and discover even more advanced techniques. Don't hesitate to try different formulas and explore how they can assist you in your projects.
<p class="pro-note">🚀 Pro Tip: Always back up your original data before making extensive changes or manipulations!</p>