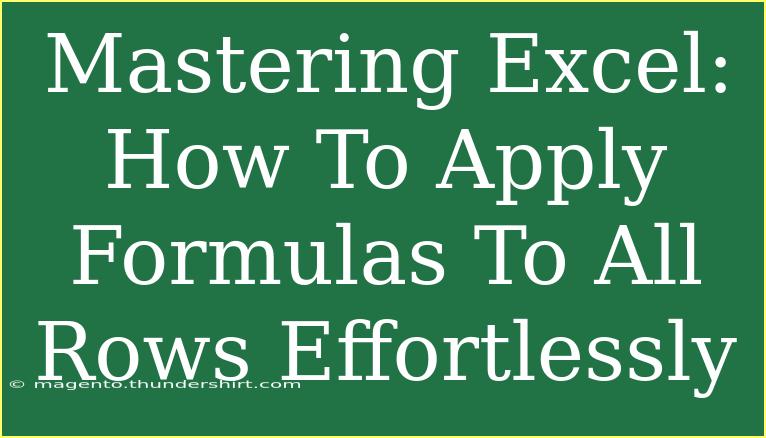When it comes to managing data and performing calculations, Microsoft Excel is the go-to tool for many professionals. One of Excel's most powerful features is its ability to apply formulas efficiently. However, many users struggle with figuring out how to apply formulas to all rows without repetitive effort. If you've ever found yourself typing the same formula into multiple cells, fear not! We’re about to dive into some fantastic tips and techniques that will simplify your workflow and make data manipulation a breeze. 🚀
Why Use Formulas in Excel?
Formulas in Excel allow you to perform a wide range of mathematical operations, from basic arithmetic to complex calculations involving multiple variables. By mastering formulas, you can:
- Save time by automating calculations.
- Minimize errors through consistent application.
- Analyze data more effectively by generating insights quickly.
Common Formula Functions in Excel
Before we delve into applying formulas across multiple rows, let’s quickly recap some common functions you’ll likely use:
| Function |
Description |
SUM |
Adds up a range of numbers. |
AVERAGE |
Calculates the average of a set of numbers. |
COUNT |
Counts the number of cells that contain numbers. |
IF |
Returns one value if a condition is true and another if false. |
VLOOKUP |
Searches for a value in the first column of a table and returns a value in the same row from another column. |
Understanding these functions will lay a solid foundation for you to apply more complex formulas!
Step-by-Step Guide to Apply Formulas to All Rows
Let’s walk through the steps for efficiently applying formulas across multiple rows. We’ll focus on two primary methods: dragging and double-clicking.
Method 1: Dragging the Fill Handle
-
Enter Your Formula: Start by typing your formula in the first cell. For example, if you want to sum values in columns A and B, your formula in cell C1 would look like: =A1+B1.
-
Select the Cell: Click on the cell where you just entered your formula.
-
Find the Fill Handle: You’ll notice a small square in the bottom-right corner of your selected cell. This is called the Fill Handle.
-
Drag the Fill Handle: Click and drag the Fill Handle down to the last row you want to apply your formula to. As you drag, Excel will automatically adjust the formula for each row. For instance, it will change from =A1+B1 to =A2+B2, and so forth.
Method 2: Double-Clicking the Fill Handle
-
Enter Your Formula: Just like in Method 1, type your formula in the first cell (e.g., =A1+B1).
-
Select the Cell: Click on the cell containing the formula.
-
Locate the Fill Handle: Identify the Fill Handle in the corner of your cell.
-
Double-Click the Fill Handle: Instead of dragging, double-click on the Fill Handle. Excel will automatically fill the formula down the entire column until it hits a blank cell.
<p class="pro-note">📈Pro Tip: Make sure that there are no blank cells in your data column; otherwise, double-clicking will stop filling at the first blank cell!</p>
Troubleshooting Common Issues
Sometimes, applying formulas can lead to unexpected results. Here are some common mistakes to avoid and troubleshooting tips:
-
Formula not updating: Ensure that you have correctly referenced the cells. Check that you're using relative references (like A1, B1) instead of absolute references (like $A$1, $B$1), which stay fixed.
-
Copying instead of applying: If dragging the Fill Handle seems to copy the formula instead of applying it to the next rows, check that your references are set correctly.
-
Formula returning errors: Look for common errors like #DIV/0! when dividing by zero or #NAME? which indicates a typo in your formula.
Advanced Techniques for Applying Formulas
Once you’re comfortable with the basic methods, consider exploring some advanced techniques:
Using Array Formulas
Array formulas can perform multiple calculations on one or more items in an array. To create an array formula:
- Enter the formula in the target cell.
- Press
Ctrl + Shift + Enter instead of just Enter.
This allows you to apply a formula to an entire range of data rather than individual cells.
Using Table References
If your data is formatted as a table, Excel automatically applies the formulas to new rows:
- Select your data range and go to the "Insert" tab to create a table.
- When you add a new row, simply type your formula in the first cell of the new row, and Excel will propagate it through the other cells in that row automatically.
<p class="pro-note">🔍Pro Tip: To convert a range to a table quickly, use the shortcut Ctrl + T!</p>
Frequently Asked Questions
<div class="faq-section">
<div class="faq-container">
<h2>Frequently Asked Questions</h2>
<div class="faq-item">
<div class="faq-question">
<h3>How do I remove a formula but keep the values?</h3>
<span class="faq-toggle">+</span>
</div>
<div class="faq-answer">
<p>Select the cell(s) with the formulas, copy them (Ctrl + C), and then paste them as values using Paste Special > Values.</p>
</div>
</div>
<div class="faq-item">
<div class="faq-question">
<h3>Why are my formulas showing as text?</h3>
<span class="faq-toggle">+</span>
</div>
<div class="faq-answer">
<p>This might happen if the cell is formatted as text. Change the format to 'General' and re-enter the formula.</p>
</div>
</div>
<div class="faq-item">
<div class="faq-question">
<h3>Can I use a formula to reference another workbook?</h3>
<span class="faq-toggle">+</span>
</div>
<div class="faq-answer">
<p>Yes! You can reference another workbook by including the workbook name in square brackets in your formula, like =[WorkbookName.xlsx]Sheet1!A1.</p>
</div>
</div>
<div class="faq-item">
<div class="faq-question">
<h3>What should I do if I get a circular reference error?</h3>
<span class="faq-toggle">+</span>
</div>
<div class="faq-answer">
<p>Check your formulas to ensure they do not reference themselves either directly or indirectly.</p>
</div>
</div>
</div>
</div>
To wrap things up, mastering the art of applying formulas in Excel can tremendously enhance your productivity and efficiency. You’ve now learned various methods to apply formulas effortlessly across rows, from the basics of dragging and double-clicking to advanced techniques like array formulas and table references. Remember to keep practicing these skills, and don't hesitate to explore more tutorials to deepen your understanding of Excel.
<p class="pro-note">💡Pro Tip: Explore Excel’s built-in help feature for quick insights and tips on various functions!</p>