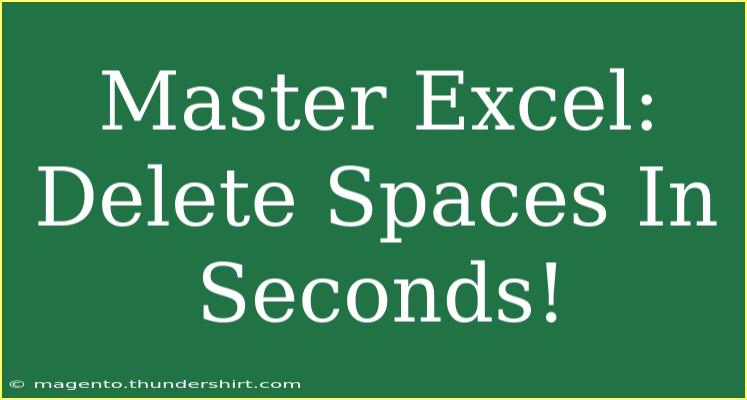If you've ever found yourself wrestling with a spreadsheet full of errant spaces, you're not alone. It's a common frustration among Excel users! Whether it's extra spaces in data imported from other sources or just inconsistencies in formatting, these pesky gaps can wreak havoc on your calculations and data integrity. Thankfully, mastering the art of removing spaces in Excel doesn't have to be a tedious task. In this guide, we'll explore helpful tips, shortcuts, and advanced techniques to delete spaces efficiently. Plus, we'll navigate common mistakes to avoid and troubleshooting methods that can save you time and hassle. So let’s dive right in! 🚀
Understanding Spaces in Excel
Before we leap into the methods for deleting spaces, it's crucial to understand the different types of spaces you might encounter:
- Leading Spaces: Spaces at the beginning of a cell's content.
- Trailing Spaces: Spaces at the end of a cell's content.
- Extra Spaces: Spaces between words or characters.
Recognizing these will make it much easier to choose the right technique for your needs!
Quick Tips for Deleting Spaces
Method 1: Using the TRIM Function
One of the simplest ways to eliminate unwanted spaces in Excel is by using the TRIM function. This function removes extra spaces from text, leaving only single spaces between words.
How to Use TRIM:
- Click on a blank cell where you want your cleaned data to appear.
- Type
=TRIM(A1), replacing A1 with the cell that contains the text with spaces.
- Press Enter.
- Drag the fill handle down to apply the formula to other cells.
Tip: Always make sure to copy the TRIMmed data and paste it as values if you need to remove the original data. This ensures that your cleaning process is permanent.
Method 2: Find and Replace
If you prefer a quick and manual approach, the Find and Replace feature can be a life-saver.
Steps to Use Find and Replace:
- Select the range of cells where you want to remove spaces.
- Press
Ctrl + H to open the Find and Replace dialog.
- In the "Find what" box, type a single space (hit the spacebar once).
- Leave the "Replace with" box empty.
- Click "Replace All".
This will remove all extra spaces from your selected range in one fell swoop! 🎉
Method 3: Using VBA for Advanced Users
If you’re comfortable with a bit of coding, using VBA (Visual Basic for Applications) can significantly automate your space-clearing process. This method is especially useful for large datasets.
Steps to Implement VBA:
-
Press Alt + F11 to open the VBA editor.
-
Insert a new module by right-clicking on any of the items in the Project Explorer and selecting Insert > Module.
-
Copy and paste the following code:
Sub RemoveSpaces()
Dim cell As Range
For Each cell In Selection
If Not IsEmpty(cell.Value) Then
cell.Value = Trim(cell.Value)
End If
Next cell
End Sub
-
Close the VBA editor and return to Excel.
-
Select the range of cells you want to clean, then press Alt + F8, select RemoveSpaces, and run it.
Using this method, Excel will efficiently clean up your selections!
Common Mistakes to Avoid
While working with spaces, there are a few pitfalls that can trip you up:
-
Not Checking for Hidden Characters: Sometimes, spaces may not be just spaces; they could be non-breaking spaces or other hidden characters. The TRIM function usually takes care of these, but be vigilant!
-
Pasting with Formatting: If you copy TRIMmed results and paste them back without using Paste Values, you might end up with the original spaced data.
-
Skipping Data Validation: After removing spaces, always double-check your data. Sometimes cleaning might lead to unintended consequences, like losing important data.
Troubleshooting Issues
Sometimes, things don't go as smoothly as expected. Here are common issues and how to tackle them:
-
Issue: The TRIM Function Isn't Removing All Spaces
Solution: Check for non-breaking spaces. In Excel, they appear as CHAR(160). Use the formula =TRIM(SUBSTITUTE(A1, CHAR(160), "")) to eliminate them.
-
Issue: Find and Replace Fails to Work
Solution: Ensure you’ve selected the correct cell range. Double-check that you entered a single space in the Find box.
-
Issue: VBA Code Doesn’t Execute
Solution: Ensure macros are enabled. You might need to adjust your Excel security settings to allow VBA execution.
Frequently Asked Questions
<div class="faq-section">
<div class="faq-container">
<h2>Frequently Asked Questions</h2>
<div class="faq-item">
<div class="faq-question">
<h3>What if TRIM doesn’t work for me?</h3>
<span class="faq-toggle">+</span>
</div>
<div class="faq-answer">
<p>Check for non-breaking spaces or other hidden characters. Use the SUBSTITUTE function to clean them out.</p>
</div>
</div>
<div class="faq-item">
<div class="faq-question">
<h3>Can I automate space removal for multiple sheets?</h3>
<span class="faq-toggle">+</span>
</div>
<div class="faq-answer">
<p>Yes! You can modify the VBA code to loop through multiple sheets in your workbook.</p>
</div>
</div>
<div class="faq-item">
<div class="faq-question">
<h3>Is there a limit to how many spaces I can remove at once?</h3>
<span class="faq-toggle">+</span>
</div>
<div class="faq-answer">
<p>No limit! As long as you select the appropriate range, you can remove as many spaces as needed.</p>
</div>
</div>
<div class="faq-item">
<div class="faq-question">
<h3>Will removing spaces affect my formulas?</h3>
<span class="faq-toggle">+</span>
</div>
<div class="faq-answer">
<p>It might. Ensure that you check your formulas after removing spaces to confirm they still work correctly.</p>
</div>
</div>
</div>
</div>
Recap: Deleting spaces in Excel is not only straightforward but essential for maintaining clean and functional spreadsheets. By employing methods like the TRIM function, Find and Replace, or VBA for more advanced scenarios, you can improve your data's accuracy and readability. The right techniques will not only save you time but also elevate the quality of your Excel work! So why wait? Practice these methods on your data today and keep exploring related tutorials for further learning.
<p class="pro-note">✨Pro Tip: Experiment with combining TRIM with other functions for even cleaner datasets!</p>