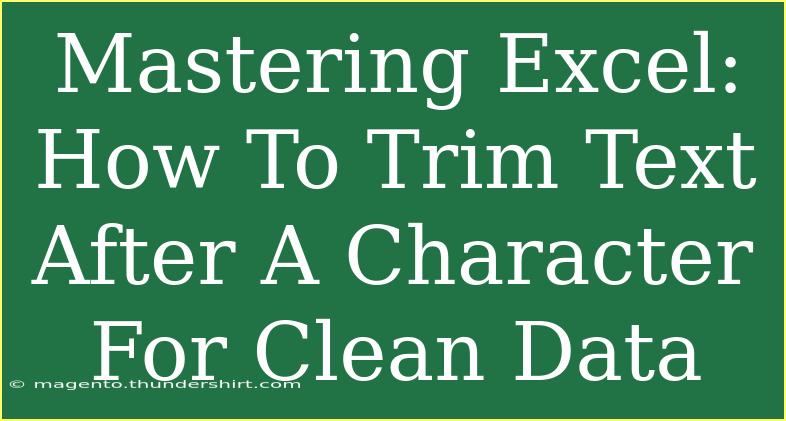When working with data in Excel, you often come across text that isn't quite right. Whether you're preparing a report, cleaning up a database, or just trying to make your spreadsheet look neater, you may need to trim text after a specific character. This task is essential for ensuring your data is clean and organized, helping to streamline your workflow. In this guide, we'll dive into effective techniques for trimming text after a character in Excel, explore common pitfalls to avoid, and arm you with the troubleshooting tools you'll need to tackle any challenges that arise. Let's get started! 🚀
Understanding the Need to Trim Text in Excel
Text trimming in Excel is a common requirement for anyone dealing with large datasets. Trimming means removing unwanted characters or portions of text to get the information you really need. This is especially useful when your data is mixed with extraneous information, which can happen for various reasons, such as:
- Importing data from other systems
- Manual entry errors
- Combining multiple data sources
By removing irrelevant text, you can enhance data readability, accuracy, and efficiency in further data analysis.
Step-by-Step Guide to Trim Text After a Character
1. Using the TEXTAFTER Function (Excel 365 and Excel 2021)
Excel 365 introduced some fantastic text functions, including TEXTAFTER, which simplifies the process of trimming text after a specified character.
Example Scenario:
Assume you have a list of emails in Column A, and you want to extract just the username before the "@" character.
Steps:
- Select a Cell: Click on the cell where you want your trimmed text to appear.
- Enter the Formula:
=TEXTBEFORE(A1, "@")
- Drag Down: Fill down the formula to cover other cells in the column.
This will give you the username without the domain. Easy peasy! 🎉
2. Using LEFT and FIND Functions
If you are using an older version of Excel that does not support TEXTAFTER, you can still achieve the same results using a combination of LEFT and FIND functions.
Example Scenario:
Let's keep using the same list of emails from Column A.
Steps:
- Select a Cell: Click on the cell where you want your trimmed text.
- Enter the Formula:
=LEFT(A1, FIND("@", A1) - 1)
- Drag Down: Extend the formula to fill the rest of the cells.
This will yield the same result as the TEXTBEFORE function, providing you with the username.
3. Using RIGHT and LEN Functions to Trim After a Character
Conversely, if you want to trim everything before a certain character (for example, keeping the domain after the "@" character), you can achieve this using RIGHT and LEN functions.
Example Scenario:
You want to extract the domain from your list of emails.
Steps:
- Select a Cell: Click where you want the domain to appear.
- Enter the Formula:
=RIGHT(A1, LEN(A1) - FIND("@", A1))
- Drag Down: Apply the formula to additional rows.
4. Utilize Flash Fill (Excel 2013 and Later)
If you're looking for a quicker, hands-on approach, Flash Fill can be a lifesaver for trimming text.
Steps:
- Manually Trim a Few Entries: Start typing the desired trimmed text in the adjacent column.
- Use Flash Fill: Excel will suggest options based on your initial entries. Just hit Enter, and it will automatically fill in the rest.
Common Mistakes to Avoid
While it can be straightforward to trim text in Excel, a few common mistakes can lead to headaches:
- Forgetting to Account for Missing Characters: If a cell doesn’t contain the specified character (like “@” in emails), functions like
FIND will return an error. Always use error handling functions like IFERROR.
- Not Expanding the Formula: Forgetting to drag down or fill your formula can leave blank spots in your data.
- Ignoring Leading or Trailing Spaces: Sometimes data comes with extra spaces. Always consider using the
TRIM function to remove these before trimming based on characters.
Troubleshooting Common Issues
If you run into problems, here are some troubleshooting tips:
- Formula Errors: If you see
#VALUE!, double-check your character’s presence in the text.
- Data Types: Ensure that cells contain text and not numbers formatted as text, which can lead to unexpected results.
- Trailing Spaces: Trim the data using
TRIM() before applying other text functions to ensure clean results.
<div class="faq-section">
<div class="faq-container">
<h2>Frequently Asked Questions</h2>
<div class="faq-item">
<div class="faq-question">
<h3>How do I trim text after a specific character?</h3>
<span class="faq-toggle">+</span>
</div>
<div class="faq-answer">
<p>You can use functions like TEXTAFTER, LEFT and FIND, or RIGHT and LEN, depending on whether you want to keep the text before or after the character.</p>
</div>
</div>
<div class="faq-item">
<div class="faq-question">
<h3>What if the character I’m looking for isn’t in the text?</h3>
<span class="faq-toggle">+</span>
</div>
<div class="faq-answer">
<p>Use the IFERROR function to handle such cases gracefully without displaying errors.</p>
</div>
</div>
<div class="faq-item">
<div class="faq-question">
<h3>Can I use Flash Fill in older versions of Excel?</h3>
<span class="faq-toggle">+</span>
</div>
<div class="faq-answer">
<p>No, Flash Fill is only available in Excel 2013 and later versions.</p>
</div>
</div>
</div>
</div>
By mastering these methods and techniques for trimming text after a character in Excel, you’ll find your data handling skills improving dramatically. Remember, clean data not only looks better but also enhances your analysis and reporting capabilities.
So dive in and practice these techniques! The more you experiment, the more efficient you'll become. For more advanced tutorials and tips related to Excel and data management, check out our other articles.
<p class="pro-note">✨Pro Tip: Always back up your original data before applying any text manipulation functions!</p>