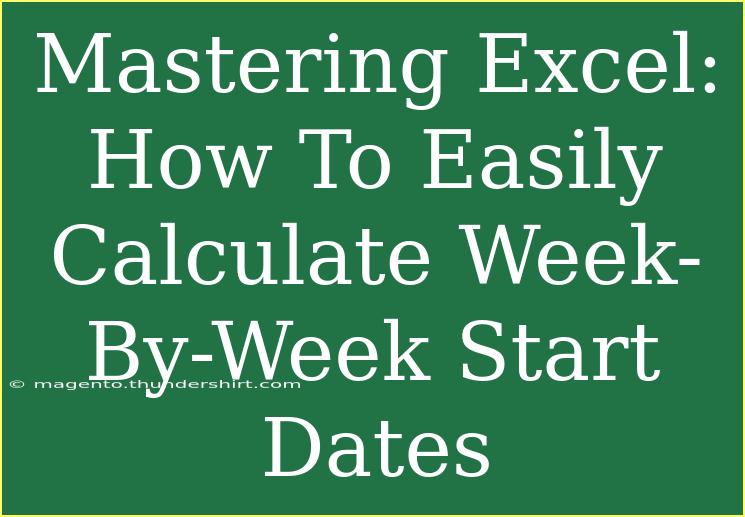If you’ve ever found yourself puzzled over how to calculate week-by-week start dates in Excel, you’re not alone! Whether you're managing a project timeline, tracking weekly goals, or just trying to organize your schedule, Excel can be a powerful ally. By mastering this skill, you can streamline your planning and ensure that you’re always on top of your dates. In this article, we'll break down the process, offering tips, shortcuts, and advanced techniques to help you navigate these calculations like a pro. Let’s get started! 🎉
Understanding Dates in Excel
Excel treats dates as serial numbers, where January 1, 1900, is represented as 1, and each subsequent day adds one to the count. This framework allows for powerful date calculations. For instance, if you have a starting date and need to find subsequent week start dates, you can easily do this using simple formulas.
Simple Formula for Week-By-Week Start Dates
To calculate week-by-week start dates, you’ll typically add 7 days to your starting date for each subsequent week. Here’s the basic formula:
- Select a Cell: Choose the cell where you want your start date to appear.
- Input Start Date: Let’s say you start with January 1, 2023, in cell A1.
- Enter Formula: In cell A2, type
=A1 + 7 to get the start date for the next week.
- Fill Down: Drag the fill handle (small square at the bottom-right corner of the cell) downwards to copy this formula to subsequent cells. Excel will automatically calculate the next week’s start dates.
Example Table of Week-By-Week Start Dates
You may want to visualize your calculations. Here’s how it could look in a table format:
<table>
<tr>
<th>Week Number</th>
<th>Start Date</th>
</tr>
<tr>
<td>1</td>
<td>01/01/2023</td>
</tr>
<tr>
<td>2</td>
<td>01/08/2023</td>
</tr>
<tr>
<td>3</td>
<td>01/15/2023</td>
</tr>
<tr>
<td>4</td>
<td>01/22/2023</td>
</tr>
<tr>
<td>5</td>
<td>01/29/2023</td>
</tr>
</table>
Advanced Techniques for Dynamic Calculations
If you’re looking to automate your week start date calculations, Excel’s DATE function can be a game changer.
Using the DATE Function
The DATE function creates a date based on year, month, and day. Here's how you can set it up:
- Use DATE Function: In cell A1, you can input a formula like
=DATE(2023, 1, 1).
- Calculate Week Start Dates: Then, in cell A2, use the formula
=A1 + 7 just like before. Fill down to calculate the rest of the weeks.
Adjusting for Specific Days of the Week
If you want to calculate start dates that fall on a specific day (like Monday), you can use a combination of WEEKDAY and the IF statement.
- Formula for Next Monday:
=A1 + (7 - WEEKDAY(A1, 2)) + 1
This formula takes the starting date and finds the next Monday.
Common Mistakes to Avoid
Calculating week-by-week dates can be straightforward, but there are pitfalls to watch out for:
- Incorrect Cell References: Ensure you’re referencing the correct cells in your formulas. Misplaced references can lead to incorrect calculations.
- Formatting Issues: Excel might not recognize the date format. Always ensure your cells are formatted as 'Date' for clear visibility.
- Leap Years: Remember that February can throw a wrench in your week calculations if you’re not cautious. Double-check your start dates that fall in leap years!
Troubleshooting Common Issues
If you encounter issues while calculating week-by-week dates, here are some common troubleshooting tips:
- Date Not Recognized: If Excel shows an error, make sure your date is in a recognizable format.
- Formula Errors: Double-check your syntax. An incorrectly placed comma or parenthesis can cause problems.
- Unexpected Results: If you’re getting unexpected dates, review your initial formula and ensure it’s correctly set up.
<div class="faq-section">
<div class="faq-container">
<h2>Frequently Asked Questions</h2>
<div class="faq-item">
<div class="faq-question">
<h3>Can I calculate week start dates for any specific day of the week?</h3>
<span class="faq-toggle">+</span>
</div>
<div class="faq-answer">
<p>Yes! You can modify your formulas to calculate the start date for any specific day of the week by using the WEEKDAY function.</p>
</div>
</div>
<div class="faq-item">
<div class="faq-question">
<h3>What if my starting date changes?</h3>
<span class="faq-toggle">+</span>
</div>
<div class="faq-answer">
<p>Simply update the date in the first cell, and all subsequent formulas will adjust automatically if they reference that cell.</p>
</div>
</div>
<div class="faq-item">
<div class="faq-question">
<h3>Is it possible to display the week numbers in Excel?</h3>
<span class="faq-toggle">+</span>
</div>
<div class="faq-answer">
<p>Absolutely! You can use the WEEKNUM function to calculate the week number from a date.</p>
</div>
</div>
<div class="faq-item">
<div class="faq-question">
<h3>Can I use conditional formatting for my week start dates?</h3>
<span class="faq-toggle">+</span>
</div>
<div class="faq-answer">
<p>Yes! You can apply conditional formatting to highlight specific weeks or dates based on your criteria.</p>
</div>
</div>
</div>
</div>
It's essential to remember that while Excel is a powerful tool for date calculations, understanding the underlying principles will enable you to harness its full potential. As we've seen, determining week-by-week start dates can be approached from various angles. By practicing these techniques, you're better equipped to manage your time effectively and stay organized.
As you continue your journey with Excel, don't hesitate to explore other tutorials available in this blog. From formulas to data visualization, there's always something new to learn!
<p class="pro-note">🎯Pro Tip: Keep practicing with different dates to familiarize yourself with how Excel handles date calculations!</p>