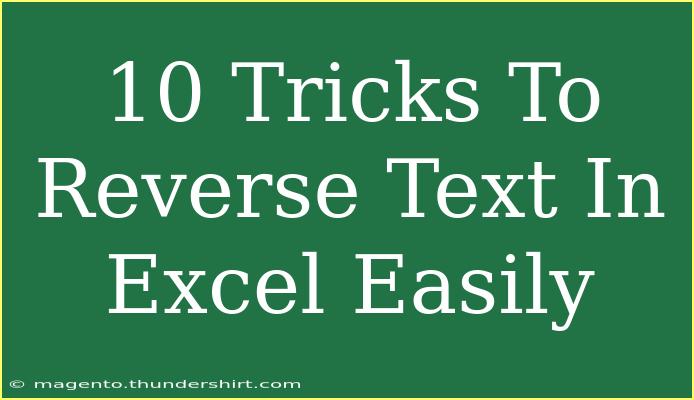Reversing text in Excel can be a tricky task, especially when you need to do it frequently or for large datasets. But don’t worry! Whether you're preparing data for a presentation or needing to decode something, we've got the tricks to make this process a breeze. 💨 In this blog post, we’ll explore ten effective methods to reverse text in Excel, along with tips, shortcuts, and common mistakes to avoid.
Why Reverse Text in Excel?
Reversing text can be useful in various situations, such as:
- Creating mirror images of text.
- Designing custom codes or cryptography.
- Rearranging names or phrases for specific formats.
This guide will help you master the art of reversing text in Excel like a pro! 🥳
10 Easy Tricks to Reverse Text in Excel
1. Using Excel Formulas
One straightforward way to reverse text is by using Excel formulas. Here's how you can do it:
- Create a Helper Column: If your text is in cell A1, move to cell B1.
- Input the Formula:
=TEXTJOIN("", TRUE, MID(A1, LEN(A1)-ROW(INDIRECT("1:"&LEN(A1)))+1, 1))
- Hit Enter: This will display the reversed text in cell B1.
2. VBA Macro for Text Reversal
If you want a more automated approach, you can use a VBA macro.
- Open the VBA Editor by pressing
ALT + F11.
- Insert a Module:
- Right-click on any of the items in the Project Explorer.
- Click
Insert > Module.
- Copy and Paste this Code:
Function ReverseText(ByVal txt As String) As String
Dim i As Integer
Dim result As String
For i = Len(txt) To 1 Step -1
result = result & Mid(txt, i, 1)
Next i
ReverseText = result
End Function
- Save your work and return to your Excel sheet. Use it in any cell like a regular function:
=ReverseText(A1)
3. Power Query Method
Power Query is an advanced tool in Excel that simplifies data manipulation.
- Select Your Data Range and navigate to the
Data tab.
- Click on
From Table/Range to open Power Query Editor.
- Select the Column with the text.
- In the
Transform tab, choose Add Column and click on Custom Column.
- Input this formula:
Text.Reverse([YourColumnName])
- Close and Load back to Excel.
4. Flash Fill Feature
Excel’s Flash Fill can automatically fill in data patterns you establish.
- Type the Reversed Text next to your original text.
- Begin typing the next reversed entry; Excel will suggest the rest.
- Hit Enter to accept the suggestions.
5. Use Notepad for Quick Reversal
A simple yet effective method involves using Notepad:
- Copy your text from Excel.
- Paste it into Notepad.
- Select All (CTRL + A) and then copy it again.
- Paste back into Excel; the order will be reversed!
6. Online Reversal Tools
Sometimes, a quick online search for "reverse text generator" can yield fast results. Just input your text and copy it back into Excel.
7. Concatenate Reverse Method
If you're comfortable with concatenation, this method allows more control:
- In cell B1, enter this formula:
=MID(A1,LEN(A1)-COLUMN(A:A)+1,1)
- Drag the formula across the row until the end of your text.
8. Using a Simple User-Defined Function
In addition to the earlier macro, you can create a more simplified version for specific cells:
- Open the VBA Editor (
ALT + F11).
- Insert a new Module.
- Use this code:
Function Reverse(cell As Range) As String
Dim Text As String
Dim i As Integer
Text = cell.Value
For i = Len(Text) To 1 Step -1
Reverse = Reverse & Mid(Text, i, 1)
Next
End Function
9. Text to Columns Trick
You can split text and reverse it with the Text to Columns feature.
- Select the text and go to
Data > Text to Columns.
- Choose
Delimited and split by characters.
- Reverse the rows after splitting, and concatenate back.
10. Nested MID Function
A more advanced formula can help for specific cases:
- In B1, use:
=MID(A1,LEN(A1),1)&MID(A1,LEN(A1)-1,1)&MID(A1,LEN(A1)-2,1)...
- Continue until you cover all characters.
Common Mistakes to Avoid
While reversing text, it's easy to run into pitfalls. Here are some common mistakes to avoid:
- Not Understanding Functions: Ensure you comprehend how the formula functions, especially when using complex formulas.
- Not Checking for Errors: If a formula isn't working, double-check the syntax.
- Ignoring Data Types: Ensure that you are referencing text strings, as numerical values may cause issues.
Troubleshooting Issues
If you encounter problems while reversing text:
- Error Messages: Check for typos in your formulas or VBA code.
- Incorrect Output: Ensure the cell references are accurate.
- VBA Not Running: Make sure macros are enabled in your Excel settings.
<div class="faq-section">
<div class="faq-container">
<h2>Frequently Asked Questions</h2>
<div class="faq-item">
<div class="faq-question">
<h3>Can I reverse text for multiple cells at once?</h3>
<span class="faq-toggle">+</span>
</div>
<div class="faq-answer">
<p>Yes, you can drag down the formula or use array functions in Excel to reverse text across multiple cells.</p>
</div>
</div>
<div class="faq-item">
<div class="faq-question">
<h3>Will reversing text change its format?</h3>
<span class="faq-toggle">+</span>
</div>
<div class="faq-answer">
<p>No, the format of the text remains the same; only the order of characters changes.</p>
</div>
</div>
<div class="faq-item">
<div class="faq-question">
<h3>What if my text contains spaces?</h3>
<span class="faq-toggle">+</span>
</div>
<div class="faq-answer">
<p>Spaces will also be reversed with the text; ensure to account for them when viewing the output.</p>
</div>
</div>
<div class="faq-item">
<div class="faq-question">
<h3>Is there a limit to the number of characters I can reverse?</h3>
<span class="faq-toggle">+</span>
</div>
<div class="faq-answer">
<p>Excel itself has a limit on the number of characters, but using VBA allows for handling more extensive text.</p>
</div>
</div>
<div class="faq-item">
<div class="faq-question">
<h3>Can I automate the reversal process?</h3>
<span class="faq-toggle">+</span>
</div>
<div class="faq-answer">
<p>Yes, by using VBA macros or Power Query, you can automate the process for larger datasets.</p>
</div>
</div>
</div>
</div>
In summary, mastering how to reverse text in Excel can save you time and make data manipulation a lot easier. From using formulas to macros and online tools, each method offers unique advantages. Don’t hesitate to practice these techniques and explore other Excel functionalities to enhance your skills further.
<p class="pro-note">✨Pro Tip: Experiment with different methods to find the one that works best for you!</p>