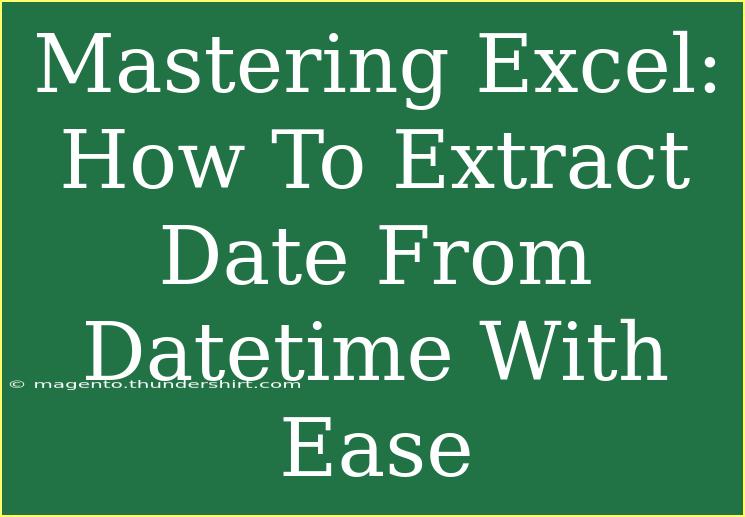Extracting dates from datetime in Excel can feel like a daunting task at first, but fear not! Whether you're a seasoned Excel wizard or just starting on your spreadsheet journey, this guide will equip you with essential tips, tricks, and techniques to handle datetime data with ease. 🌟
When working with dates and times in Excel, it's common to encounter data formatted as datetime, which can sometimes complicate things if you only need the date. But with a little guidance, you'll be extracting dates in no time. Let’s dive into the how-tos, common mistakes to avoid, and valuable shortcuts that will make your Excel experience a breeze.
Understanding Datetime in Excel
Before we jump into the extraction methods, let's clarify what datetime is. In Excel, datetime is represented as a serial number. The integer part represents the date, and the decimal part represents the time. This means that if you have a datetime entry like 43514.75, 43514 corresponds to a specific date, and .75 corresponds to a time of day (in this case, 6 PM).
Methods to Extract Dates from Datetime
1. Using the INT Function
One of the simplest ways to extract the date part from a datetime value is by using the INT function.
How it works:
- The
INT function rounds down a number to the nearest integer. Since the date part of a datetime is the integer part, this function effectively extracts just the date.
Example:
Suppose you have the datetime value in cell A1:
=INT(A1)
This formula will return just the date part of that datetime.
2. Using the TEXT Function
If you want to extract the date and format it in a specific way, the TEXT function is your friend.
How it works:
- The
TEXT function converts a value to text in a specified format. You can define how you want the date to appear.
Example:
Using the same cell A1:
=TEXT(A1, "MM/DD/YYYY")
This will return the date in a month/day/year format.
3. Using Cell Formatting
Another way to view only the date without changing the original datetime value is to alter the cell formatting.
How it works:
- Right-click the cell with the datetime value.
- Select "Format Cells."
- Choose the "Date" category and select your preferred format.
This method doesn’t change the underlying data; it just changes how it’s displayed! 😊
4. Using Excel Functions
There are specific functions to extract the date, including the DATE, YEAR, MONTH, and DAY functions.
Example:
To extract each part of the date, you could use:
- Year:
=YEAR(A1)
- Month:
=MONTH(A1)
- Day:
=DAY(A1)
Then combine them back together using the DATE function:
=DATE(YEAR(A1), MONTH(A1), DAY(A1))
This creates a date without the time portion.
5. Using Flash Fill
If you're using a version of Excel that supports Flash Fill, this feature can be a game-changer.
How it works:
- In a new column, manually enter the extracted date you want from the first datetime entry.
- Start typing the next date in the next cell; Excel will automatically detect the pattern and suggest the rest of the dates.
This method is quick and doesn’t require any formulas!
Common Mistakes to Avoid
-
Formatting Mismatch: Ensure that the cells intended for date values are formatted correctly. If the datetime value is not formatted as a date, Excel might display it as a number or string.
-
Using Incorrect Functions: Misapplying functions like TEXT or DATE can lead to unexpected results. Always double-check the syntax and parameters used.
-
Assuming Values are Automatically Correct: Just because a cell displays a date doesn’t mean it’s functioning as one. Excel might still recognize it as a string, so use functions to confirm.
Troubleshooting Issues
If you run into problems while extracting dates, here are some solutions:
-
Check Data Type: If a formula isn't returning the expected results, verify that the original data is in a valid datetime format.
-
Formula Errors: If you see #VALUE! or other error messages, ensure that your referenced cells are correct and contain the expected data type.
-
Unwanted Formatting: If you’re seeing unexpected formats (like scientific notation), it might be due to cell formatting. Double-check and change to the appropriate date format.
Examples and Scenarios
Let’s say you are managing a project timeline where your datetime entries look like this:
| A |
| 1/1/2023 12:00 PM |
| 1/2/2023 01:15 PM |
| 1/3/2023 03:30 PM |
You could extract just the dates using the INT function, filling down the formula:
=INT(A1)
The result will display:
| B |
| 1/1/2023 |
| 1/2/2023 |
| 1/3/2023 |
Tips for Managing Dates and Times in Excel
-
Learn Date Functions: Familiarize yourself with date functions like EDATE, EOMONTH, and NETWORKDAYS for more advanced date calculations.
-
Practice Makes Perfect: The more you work with datetime functions, the easier it will become. Make a small practice project and try different methods of extraction.
-
Utilize Excel Templates: Consider using Excel templates that manage dates effectively to get inspiration for structuring your own projects.
<div class="faq-section">
<div class="faq-container">
<h2>Frequently Asked Questions</h2>
<div class="faq-item">
<div class="faq-question">
<h3>How do I convert a datetime to a text string?</h3>
<span class="faq-toggle">+</span>
</div>
<div class="faq-answer">
<p>You can use the TEXT function, like this: =TEXT(A1, "MM/DD/YYYY") to convert it to a formatted text string.</p>
</div>
</div>
<div class="faq-item">
<div class="faq-question">
<h3>What if my datetime is showing as a number?</h3>
<span class="faq-toggle">+</span>
</div>
<div class="faq-answer">
<p>This usually happens due to formatting. Right-click the cell, select "Format Cells," and choose the "Date" format you want.</p>
</div>
</div>
<div class="faq-item">
<div class="faq-question">
<h3>Is there a quick way to extract dates without formulas?</h3>
<span class="faq-toggle">+</span>
</div>
<div class="faq-answer">
<p>Yes! You can use Flash Fill in Excel. Just start typing the date in the adjacent cell, and Excel will suggest the rest.</p>
</div>
</div>
</div>
</div>
Mastering the art of extracting dates from datetime values in Excel can transform your data management skills and save you time. Whether you prefer using formulas, functions, or cell formatting, the important thing is to practice these techniques until they become second nature.
Exploring related tutorials will broaden your understanding and allow you to become even more proficient in using Excel. Happy extracting! 🥳
<p class="pro-note">💡Pro Tip: Consistency in your data formatting will save you a lot of headaches down the line!</p>