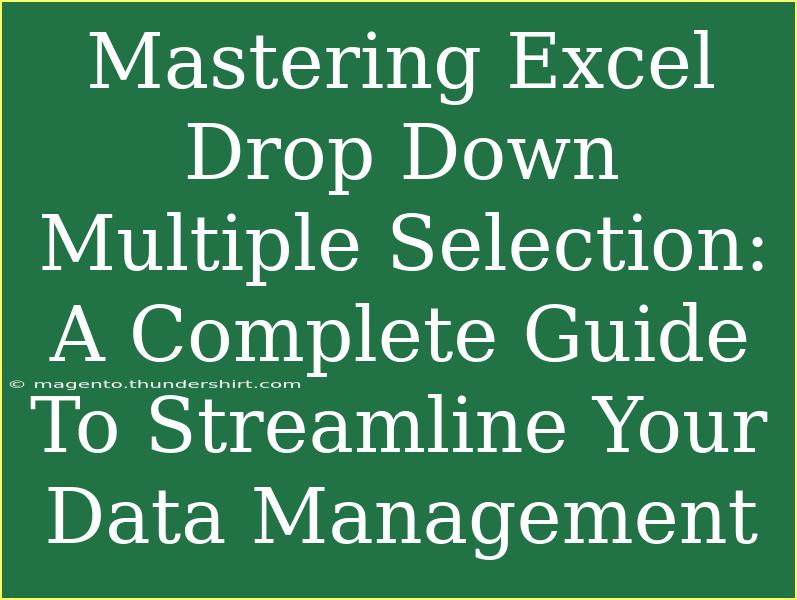Excel is a powerful tool that many of us rely on for managing data effectively. But one feature that often confuses users is the drop-down list. It's a convenient way to ensure data consistency, but what if you want to select multiple items from that list? 🤔 In this guide, we’ll delve into mastering Excel drop-down multiple selections to streamline your data management.
Why Use Drop-Down Lists?
Before we jump into the multiple selections, let’s highlight the benefits of using drop-down lists in Excel. Here are some compelling reasons:
- Data Validation: Drop-down lists ensure that users can only choose from pre-defined options, minimizing entry errors.
- Efficiency: Saves time by allowing users to pick from a list rather than typing everything manually.
- Consistency: Keeps your data consistent and standardized.
However, selecting just one item from a drop-down list isn't always sufficient, especially when you want to categorize or tag data more comprehensively.
Creating a Drop-Down List
Creating a drop-down list in Excel is straightforward. Here’s a step-by-step guide:
Step 1: Prepare Your Data
First, make sure you have your data ready that you want to include in your drop-down list.
| Column A |
| Option 1 |
| Option 2 |
| Option 3 |
| Option 4 |
Step 2: Select the Cell
Select the cell where you want the drop-down list to appear.
Step 3: Data Validation
- Navigate to the Data tab.
- Click on Data Validation.
- In the settings, under Allow, select List.
- In the Source field, type the range of your options (for example,
A1:A4).
Step 4: Click OK
Once you click OK, you'll see a drop-down arrow in the selected cell, allowing you to select one item.
<p class="pro-note">🔑 Pro Tip: Always have a header for your data source to make it easier to identify in your formulas!</p>
Enabling Multiple Selections in Drop-Down Lists
By default, Excel does not allow multiple selections from a drop-down list. However, you can achieve this using a little VBA (Visual Basic for Applications) magic. Here’s how:
Step 1: Open the VBA Editor
- Press
ALT + F11 to open the VBA editor.
- In the editor, find your workbook in the Project Explorer.
Step 2: Insert a New Module
- Right-click on your workbook name.
- Select Insert > Module.
Step 3: Add the Code
Copy and paste the following code into the module:
Private Sub Worksheet_Change(ByVal Target As Range)
Dim OldValue As String
Dim NewValue As String
On Error Resume Next
If Target.Column = 1 And Target.Validation.Type = 3 Then
Application.EnableEvents = False
NewValue = Target.Value
If Target.Value = "" Then
Target.Value = ""
Else
If Target.Value = "" Then
Target.Value = NewValue
Else
Target.Value = OldValue & ", " & NewValue
End If
End If
Application.EnableEvents = True
End If
End Sub
Step 4: Close the Editor
After inserting the code, close the VBA editor.
Step 5: Test Your Drop-Down
Now, go back to your worksheet and test your drop-down list. You should now be able to select multiple items, which will be concatenated in the selected cell.
<p class="pro-note">✨ Pro Tip: Always save a backup of your Excel file before running VBA codes to avoid accidental loss of data!</p>
Common Mistakes to Avoid
- Not Enabling Macros: Ensure that macros are enabled in your Excel settings; otherwise, the code won’t work.
- Targeting the Wrong Column: Double-check the column number in the VBA code to make sure it corresponds to your drop-down list’s location.
- Ignoring Data Types: Be cautious about the data types you are using; they need to be consistent for the concatenation to work.
Troubleshooting Issues
If you're running into trouble with the multiple selections or the drop-down list isn't functioning as expected, consider these troubleshooting tips:
- Check Macros: Ensure macros are enabled in your Excel settings.
- Review the Code: Double-check the VBA code for any typos or mistakes in the logic.
- Excel Version: Make sure you are using a version of Excel that supports VBA (most desktop versions do).
Practical Scenarios for Using Multiple Selections
- Project Management: Tag tasks with multiple team member names for accountability.
- Event Planning: List multiple participants for an event, allowing easy tracking of attendance.
- Inventory Management: Keep track of products in stock that can belong to multiple categories.
Frequently Asked Questions
<div class="faq-section">
<div class="faq-container">
<h2>Frequently Asked Questions</h2>
<div class="faq-item">
<div class="faq-question">
<h3>Can I use multiple selections in Excel without VBA?</h3>
<span class="faq-toggle">+</span>
</div>
<div class="faq-answer">
<p>No, Excel does not natively support multiple selections in drop-down lists. You’ll need to use VBA for that functionality.</p>
</div>
</div>
<div class="faq-item">
<div class="faq-question">
<h3>What happens if I select an option that is not in the list?</h3>
<span class="faq-toggle">+</span>
</div>
<div class="faq-answer">
<p>Excel will display an error message unless you enable the option to allow other entries.</p>
</div>
</div>
<div class="faq-item">
<div class="faq-question">
<h3>How do I clear the selections in a drop-down cell?</h3>
<span class="faq-toggle">+</span>
</div>
<div class="faq-answer">
<p>Simply select the cell and press the Delete key or manually remove the selected items.</p>
</div>
</div>
</div>
</div>
In conclusion, mastering the art of Excel's drop-down multiple selections can truly enhance your data management skills. With clear drop-down lists, coupled with the ability to select multiple options, your data entry processes will not only be more efficient but also less prone to errors. Don't hesitate to explore these features further and practice using them in real-world scenarios. And remember, the more you play around with Excel, the more you'll discover the endless possibilities it offers for managing data effectively!
<p class="pro-note">📊 Pro Tip: Practice using Excel's features regularly to become more proficient and efficient in your data management tasks.</p>