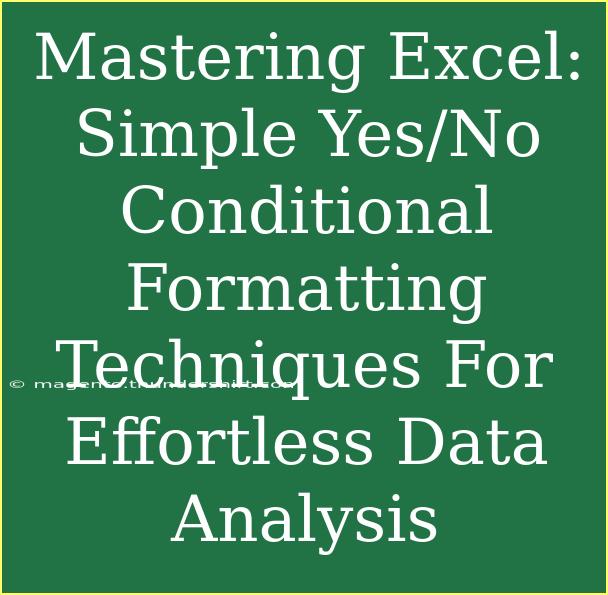Excel is a powerhouse of tools that can turn even the most complex data sets into easy-to-read formats. Conditional formatting is one such feature that can enhance the way you visualize your data, especially when using simple yes/no conditions. This technique not only helps in quick data analysis but also makes your spreadsheet aesthetically pleasing and more interactive. Whether you're a seasoned analyst or a beginner just dipping your toes into the ocean of Excel, you’ll find these conditional formatting techniques both fun and practical. 🌟
What is Conditional Formatting?
Conditional formatting in Excel allows users to format cells based on specific criteria. When data meets the specified conditions, Excel applies formatting like colors, fonts, or styles. This can help you quickly see trends, outliers, or focus on important data points.
Why Use Yes/No Conditional Formatting?
Using yes/no conditional formatting can make your data analysis effortless for several reasons:
- Quick Visualization: Instantly see the status of your data.
- Enhanced Clarity: Different colors can signify various states.
- Ease of Interpretation: Red and green can tell you at a glance which items need attention.
Let’s dive into how you can set this up for your data.
Step-by-Step Guide to Using Yes/No Conditional Formatting
Step 1: Prepare Your Data
Make sure your data is organized in a clear format. For this example, let’s say you have a list of tasks in column A and their completion status in column B (Yes/No).
Example of your data layout:
| Task |
Completed |
| Task 1 |
Yes |
| Task 2 |
No |
| Task 3 |
Yes |
| Task 4 |
No |
Step 2: Select the Data Range
- Highlight the cells in column B that contain the Yes/No data (in this case, cells B2 to B5).
- Go to the Home tab on the ribbon.
Step 3: Apply Conditional Formatting
- Click on Conditional Formatting in the Styles group.
- Choose New Rule.
- In the New Formatting Rule dialog box, select Format cells that contain.
- Under Format cells with, select Specific Text from the dropdown.
- Choose containing and then type “Yes” into the box.
Step 4: Set the Format for “Yes”
- Click on the Format button.
- Choose a fill color, like green, and click OK.
- This will highlight cells with “Yes” in green.
Step 5: Create a Rule for “No”
- Repeat Steps 3 and 4, but this time type “No” and choose a red fill color.
- Click OK to apply this formatting.
Final Touches
Once you’ve set the rules, your completed tasks will be highlighted in green, while those that are not completed will be in red. Your data analysis just became a breeze! 🎉
<table>
<tr>
<th>Task</th>
<th>Completed</th>
</tr>
<tr>
<td>Task 1</td>
<td style="background-color:green; color:white;">Yes</td>
</tr>
<tr>
<td>Task 2</td>
<td style="background-color:red; color:white;">No</td>
</tr>
<tr>
<td>Task 3</td>
<td style="background-color:green; color:white;">Yes</td>
</tr>
<tr>
<td>Task 4</td>
<td style="background-color:red; color:white;">No</td>
</tr>
</table>
Common Mistakes to Avoid
- Not Checking Spelling: If you have “yes” and “no” in lowercase and your rules are set for uppercase, it won’t apply formatting.
- Multiple Rules Conflicts: Make sure your rules do not overlap or conflict with each other.
- Not Formatting Entire Column: Always highlight the complete range you want to format to avoid missing any data.
Troubleshooting Conditional Formatting Issues
If you don’t see the formatting applied:
- Check your text: Ensure that there are no leading or trailing spaces in your Yes/No responses.
- Verify rules: Make sure the conditions are set correctly in the Conditional Formatting Rules Manager.
- Reapply: Sometimes, simply reapplying the formatting can solve the issue.
<div class="faq-section">
<div class="faq-container">
<h2>Frequently Asked Questions</h2>
<div class="faq-item">
<div class="faq-question">
<h3>Can I use conditional formatting with other text values?</h3>
<span class="faq-toggle">+</span>
</div>
<div class="faq-answer">
<p>Yes! You can use the same steps to apply formatting to any text values, not just Yes/No.</p>
</div>
</div>
<div class="faq-item">
<div class="faq-question">
<h3>Can I apply this to other types of data?</h3>
<span class="faq-toggle">+</span>
</div>
<div class="faq-answer">
<p>Absolutely! Conditional formatting can be used for numerical data, dates, and more.</p>
</div>
</div>
<div class="faq-item">
<div class="faq-question">
<h3>What if I want to format based on multiple conditions?</h3>
<span class="faq-toggle">+</span>
</div>
<div class="faq-answer">
<p>You can create multiple rules for the same range, just make sure they don’t conflict!</p>
</div>
</div>
</div>
</div>
In wrapping up, remember that mastering Excel’s conditional formatting with simple yes/no techniques can significantly improve your data analysis. This skill not only allows for quick interpretation of data but also makes your reports look professional. As you practice these techniques, don’t shy away from experimenting with more complex conditions or different types of data.
Exploring conditional formatting opens up a world of possibilities. So, go ahead and take charge of your data! And if you're looking for more handy Excel tips, be sure to check out additional tutorials on this blog.
<p class="pro-note">🌟Pro Tip: Always save a backup of your spreadsheet before applying extensive formatting changes!</p>