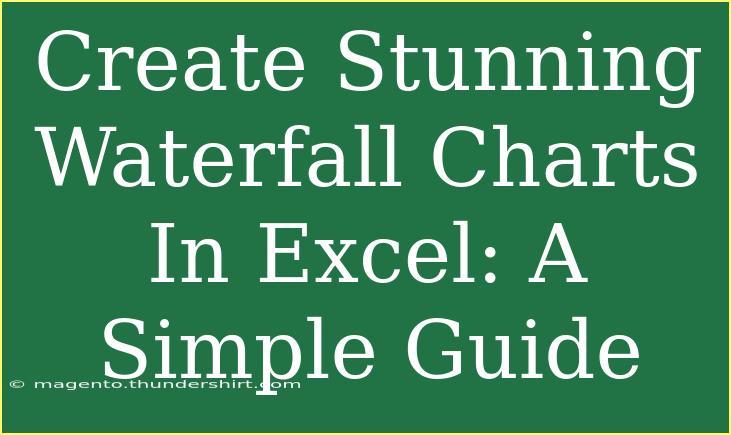Creating stunning waterfall charts in Excel can transform how you visualize data, providing clear insights into changes across different categories. Whether you're analyzing sales performance, budget variations, or project milestones, these charts are a powerful tool in your data presentation arsenal. In this guide, we’ll walk you through the process of creating waterfall charts, offer handy tips and techniques, and troubleshoot common issues to help you become an Excel pro. 🌊
What Is a Waterfall Chart?
A waterfall chart is a type of data visualization that helps to illustrate the cumulative effect of sequentially introduced positive or negative values. This visual is especially useful for representing the incremental changes in values over time or categories, making it easier to comprehend complex data.
Why Use Waterfall Charts?
- Visual Clarity: They allow for quick assessments of the total effects of sequentially introduced values.
- Trend Analysis: Waterfall charts help you quickly see trends, whether you're examining increases or decreases.
- Engaging Presentation: A well-designed waterfall chart can make your presentations more engaging and persuasive.
Steps to Create a Waterfall Chart in Excel
Let's dive into the practical steps of creating a waterfall chart in Excel. We will guide you through a simple example to show you how easy it is.
Step 1: Prepare Your Data
Before you create your waterfall chart, you need to organize your data in a tabular format. Here’s a simple data example:
| Category |
Value |
| Start |
1000 |
| Increase 1 |
200 |
| Increase 2 |
300 |
| Decrease 1 |
-150 |
| End |
1350 |
Step 2: Insert a Waterfall Chart
- Select Your Data: Highlight the data table you've created, including the headers.
- Navigate to the Insert Tab: Click on the 'Insert' tab in the Excel ribbon.
- Choose Waterfall Chart: In the Charts section, click on the "Insert Waterfall or Stock Chart" icon, and then select "Waterfall".
Step 3: Customize Your Chart
Once your chart appears, you can customize it to better reflect your data:
- Change Colors: Right-click on any of the bars in the chart and choose "Format Data Series". Here, you can change the fill color for increases and decreases to make your chart more visually appealing.
- Add Data Labels: Click on a bar, then right-click and select "Add Data Labels" to show the exact values on your chart.
Step 4: Adjust the Chart Design
You can also adjust the overall design of your waterfall chart by:
- Changing Chart Title: Click on the default chart title and edit it to something meaningful.
- Adjusting Axis Titles: Don’t forget to add or modify your axes to clearly communicate the data.
- Adding Chart Styles: Under the Design tab, explore different styles and layouts for your waterfall chart.
Here’s a visual representation of how your table data translates into a waterfall chart:
<table>
<tr>
<th>Category</th>
<th>Value</th>
</tr>
<tr>
<td>Start</td>
<td>1000</td>
</tr>
<tr>
<td>Increase 1</td>
<td>200</td>
</tr>
<tr>
<td>Increase 2</td>
<td>300</td>
</tr>
<tr>
<td>Decrease 1</td>
<td>-150</td>
</tr>
<tr>
<td>End</td>
<td>1350</td>
</tr>
</table>
Common Mistakes to Avoid
- Skipping Data Preparation: A disorganized data table can result in a chaotic chart. Always ensure your data is clear and precise.
- Ignoring Chart Titles and Labels: A waterfall chart without titles and labels can confuse the audience. Be sure to clearly define your axes and add titles.
- Over-complicating Colors: Stick to a simple color scheme. Too many colors can overwhelm the viewer and detract from the data.
Troubleshooting Common Issues
Sometimes, you may encounter issues when creating your waterfall chart. Here are some common problems and their solutions:
-
Problem: The waterfall chart isn’t displaying correctly.
- Solution: Double-check your data formatting and ensure that any negative values are clearly indicated.
-
Problem: The chart doesn’t reflect the changes properly.
- Solution: Verify that your data is structured correctly with appropriate starting and ending values.
-
Problem: Data labels are unclear or missing.
- Solution: Right-click the chart elements to add or modify data labels.
Frequently Asked Questions
<div class="faq-section">
<div class="faq-container">
<h2>Frequently Asked Questions</h2>
<div class="faq-item">
<div class="faq-question">
<h3>Can I use a waterfall chart for negative data values?</h3>
<span class="faq-toggle">+</span>
</div>
<div class="faq-answer">
<p>Yes, waterfall charts are designed to handle both positive and negative values effectively. Ensure that negative values are marked correctly for clarity.</p>
</div>
</div>
<div class="faq-item">
<div class="faq-question">
<h3>How do I change the colors in my waterfall chart?</h3>
<span class="faq-toggle">+</span>
</div>
<div class="faq-answer">
<p>Right-click on the individual bars in the chart, select "Format Data Series", and choose a different fill color to customize your chart.</p>
</div>
</div>
<div class="faq-item">
<div class="faq-question">
<h3>What versions of Excel support waterfall charts?</h3>
<span class="faq-toggle">+</span>
</div>
<div class="faq-answer">
<p>Waterfall charts are available in Excel 2016 and later versions. Ensure your version is up-to-date to access this feature.</p>
</div>
</div>
<div class="faq-item">
<div class="faq-question">
<h3>Can I create a waterfall chart with multiple data series?</h3>
<span class="faq-toggle">+</span>
</div>
<div class="faq-answer">
<p>Yes, you can create complex waterfall charts with multiple data series, but you may need to manually adjust each series for clarity.</p>
</div>
</div>
</div>
</div>
Creating stunning waterfall charts in Excel is not just about numbers; it's about telling a story with your data. By following these steps and applying the tips shared, you'll be on your way to impressing your audience with clear, engaging, and informative visualizations.
Keep practicing and exploring the various capabilities of Excel. There's always more to learn and discover!
<p class="pro-note">🌟Pro Tip: Experiment with different datasets to refine your skills in creating waterfall charts!</p>