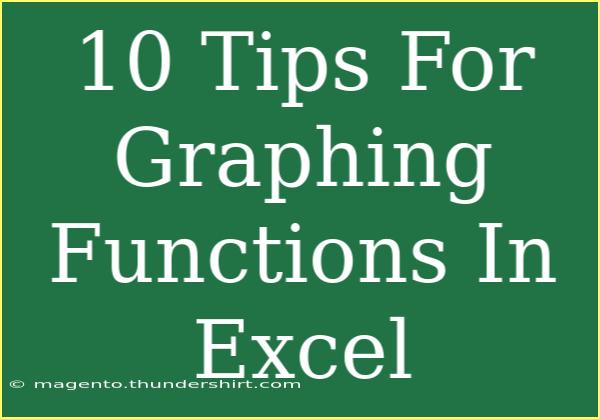Graphing functions in Excel can feel like a daunting task at first, but with the right techniques and a bit of practice, you can create stunning graphs that effectively communicate your data. Whether you're a student, a professional, or just someone looking to visualize numbers in a more engaging way, mastering graphing in Excel can make a world of difference. Here are 10 essential tips to help you graph functions effectively in Excel.
1. Understanding Your Data
Before diving into graphing, it’s crucial to understand the data you’re working with. Take the time to analyze what you want to represent. Is it a simple function like y = x^2, or something more complex? Understanding the nature of your function will guide how you structure your data in Excel.
Example:
For a function like y = 2x + 3, you will need a range of x-values to plug into the function to generate corresponding y-values.
2. Set Up Your Data Properly
To create a graph, you need a clear setup for your data. Create two columns: one for your x-values and one for your y-values.
Steps:
- Open Excel and create a new sheet.
- In column A, list your x-values (e.g., -10 to 10).
- In column B, use a formula to compute your y-values.
B2: =2*A2 + 3 (drag down to fill for all x-values)
3. Select Your Data Range
Once your data is ready, highlight both columns that you’ve filled with x-values and y-values. This will tell Excel exactly what to graph.
Tip:
Make sure to include header labels for clarity. For example, name Column A as "X Values" and Column B as "Y Values".
4. Insert a Chart
After selecting your data range, it's time to insert a chart. Excel offers several chart types, but for graphing functions, a Scatter Plot is often the best option because it accurately represents individual data points.
Steps:
- Navigate to the Insert tab.
- Click on Scatter Chart and choose the first option (Scatter with Straight Lines and Markers).
5. Customize Your Chart
Once your chart appears, it’s time to customize it to improve readability and appeal. You can:
- Change the chart title by clicking on it.
- Adjust axis titles by selecting the chart, then going to the Chart Design tab.
- Change the colors of the markers or lines by clicking on them and choosing the format options.
Note:
A visually appealing graph not only looks professional but also makes it easier for your audience to understand the data presented.
6. Utilize Trendlines
Adding a trendline to your scatter plot can provide additional insights into your data. Excel allows you to add a trendline that represents the general direction of the data.
Steps:
- Right-click on any data point in your scatter plot.
- Select Add Trendline and choose the type (linear, polynomial, etc.) that fits your data.
7. Experiment with Different Chart Types
Sometimes a scatter plot isn't the best choice for your data. Excel offers various chart types including line graphs, area charts, and bar charts. Don’t hesitate to experiment to find what best represents your function.
Tip:
Use the Recommended Charts feature in Excel to see suggestions based on your data layout.
8. Adding Labels to Data Points
To make your graph even more informative, consider adding data labels. This way, your audience can see exact values at specific points.
Steps:
- Right-click on a data point and select Add Data Labels.
- You can further customize these labels to show only certain information.
9. Print and Export Options
When your graph is ready, you might want to print it or export it for presentations. Excel allows you to do both easily.
Steps:
- To print, simply go to File > Print.
- To export, go to File > Save As and choose the format you need (like PDF).
10. Practice and Explore Advanced Features
The key to mastering graphing in Excel is practice. Explore features like conditional formatting, more complex functions, and even utilizing VBA for automation.
Pro Tip:
Challenge yourself to recreate graphs from resources like textbooks or online tutorials to sharpen your skills.
<div class="faq-section">
<div class="faq-container">
<h2>Frequently Asked Questions</h2>
<div class="faq-item">
<div class="faq-question">
<h3>How do I change the color of a graph in Excel?</h3>
<span class="faq-toggle">+</span>
</div>
<div class="faq-answer">
<p>Right-click on the data series you want to change, select "Format Data Series," and choose the fill color you prefer.</p>
</div>
</div>
<div class="faq-item">
<div class="faq-question">
<h3>Can I add a secondary axis for my graph?</h3>
<span class="faq-toggle">+</span>
</div>
<div class="faq-answer">
<p>Yes! Right-click on the data series you want to move to a secondary axis and select "Format Data Series," then check "Secondary Axis."</p>
</div>
</div>
<div class="faq-item">
<div class="faq-question">
<h3>What should I do if my graph looks cluttered?</h3>
<span class="faq-toggle">+</span>
</div>
<div class="faq-answer">
<p>You can simplify your graph by removing unnecessary gridlines, data labels, or using a cleaner color palette.</p>
</div>
</div>
</div>
</div>
Graphing functions in Excel doesn’t have to be intimidating. With these tips, you can create functional and visually appealing graphs that enhance the understanding of your data. Remember to practice regularly and explore Excel's various features to find what works best for you. Each graph you create is an opportunity to improve your skills and better communicate your ideas.
<p class="pro-note">🔍Pro Tip: Always save a copy of your original data before making any major changes to your graphs!</p>