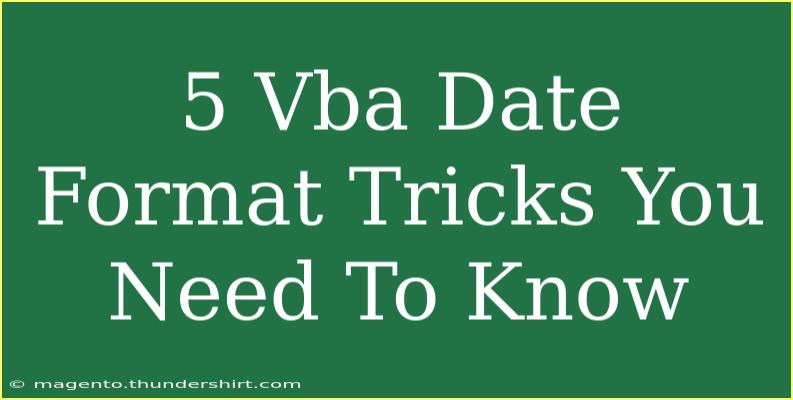If you're diving into the world of Excel and VBA, mastering date formatting can significantly enhance your productivity and efficiency. Dates might seem straightforward, but they can be quite tricky, especially when you need to manipulate, display, or store them in specific formats. In this article, we’ll explore five invaluable VBA date format tricks that you absolutely need to know! 🗓️✨
Understanding Date Format in VBA
Before we get into the tricks, it’s crucial to have a firm grasp on how VBA handles dates. In VBA, dates are stored as a floating-point number where the integer part represents the date (days since December 30, 1899) and the fractional part represents the time (as a fraction of a day). When working with date formats, you'll be using functions such as Format, DatePart, and others to customize the display of your dates.
1. Custom Date Formatting with Format Function
The Format function is your best friend when it comes to customizing date display. It allows you to present dates in various styles. Here’s how to use it effectively:
Sub FormatDateExample()
Dim myDate As Date
myDate = Now ' Get the current date and time
MsgBox Format(myDate, "dd/mm/yyyy") ' Output: 30/09/2023
MsgBox Format(myDate, "mmmm dd, yyyy") ' Output: September 30, 2023
End Sub
Pro Tip:
Try different format codes like yyyy-mm-dd, dd-mmm-yyyy, or even custom ones like d" of "mmmm" of "yyyy to see how they look!
2. Extracting Parts of a Date
Sometimes you only need specific components of a date, like the year, month, or day. You can achieve this with the Year, Month, and Day functions. Here’s a practical example:
Sub ExtractDateParts()
Dim myDate As Date
myDate = #09/30/2023#
Dim yearPart As Integer
Dim monthPart As Integer
Dim dayPart As Integer
yearPart = Year(myDate)
monthPart = Month(myDate)
dayPart = Day(myDate)
MsgBox "Year: " & yearPart & vbCrLf & _
"Month: " & monthPart & vbCrLf & _
"Day: " & dayPart
End Sub
Important Notes:
Using these functions allows you to manipulate or use these date components in calculations or logic checks, which can streamline your processes.
3. Converting Text to Date
When importing data from sources like CSV files, dates might come in as text. It's essential to convert these to date format to perform any date operations. The CDate function is handy here:
Sub ConvertTextToDate()
Dim dateText As String
dateText = "2023-09-30"
Dim convertedDate As Date
convertedDate = CDate(dateText)
MsgBox "The converted date is: " & Format(convertedDate, "dd/mm/yyyy")
End Sub
Pro Tip:
Ensure your text date format is recognized by your system's locale settings, or use DateValue for specific formats.
4. Calculating Date Differences
Need to find out how many days, months, or years are between two dates? Use the DateDiff function! Here’s an example:
Sub CalculateDateDifference()
Dim startDate As Date
Dim endDate As Date
startDate = #01/01/2023#
endDate = #30/09/2023#
Dim difference As Long
difference = DateDiff("d", startDate, endDate)
MsgBox "The difference in days is: " & difference
End Sub
Important Notes:
The first argument in DateDiff specifies the interval, such as "d" for days, "m" for months, and "yyyy" for years.
5. Using DateAdd for Adding Time
Want to add or subtract days, months, or years from a date? The DateAdd function is perfect for this:
Sub AddToDate()
Dim originalDate As Date
originalDate = #01/01/2023#
Dim newDate As Date
newDate = DateAdd("m", 6, originalDate) ' Adds 6 months
MsgBox "The new date after adding 6 months is: " & Format(newDate, "dd/mm/yyyy")
End Sub
Pro Tip:
Experiment with intervals like "d", "yyyy", "w", etc., to get your desired date adjustments!
<div class="faq-section">
<div class="faq-container">
<h2>Frequently Asked Questions</h2>
<div class="faq-item">
<div class="faq-question">
<h3>How do I change the default date format in VBA?</h3>
<span class="faq-toggle">+</span>
</div>
<div class="faq-answer">
<p>To change the default date format, use the Format function when displaying or storing dates in your code.</p>
</div>
</div>
<div class="faq-item">
<div class="faq-question">
<h3>Can I format a date based on user input?</h3>
<span class="faq-toggle">+</span>
</div>
<div class="faq-answer">
<p>Yes, you can use an input box to capture user input and format it as needed using the Format function.</p>
</div>
</div>
<div class="faq-item">
<div class="faq-question">
<h3>What if my date is in a non-standard format?</h3>
<span class="faq-toggle">+</span>
</div>
<div class="faq-answer">
<p>You can use CDate or DateValue to convert non-standard text dates to VBA date format for further processing.</p>
</div>
</div>
</div>
</div>
Understanding and utilizing these date format tricks can tremendously simplify your work in Excel VBA. Whether you're building a report, automating tasks, or managing data, mastering date manipulation is a must.
In summary, we covered essential techniques: customizing formats with the Format function, extracting date parts, converting text to dates, calculating differences using DateDiff, and adding time with DateAdd.
Don’t hesitate to practice these tricks in your Excel projects! The more you play around with these functions, the more efficient you’ll become. Explore related tutorials, experiment, and refine your skills!
<p class="pro-note">🌟Pro Tip: Make your VBA projects more robust by implementing error handling for date conversions!</p>